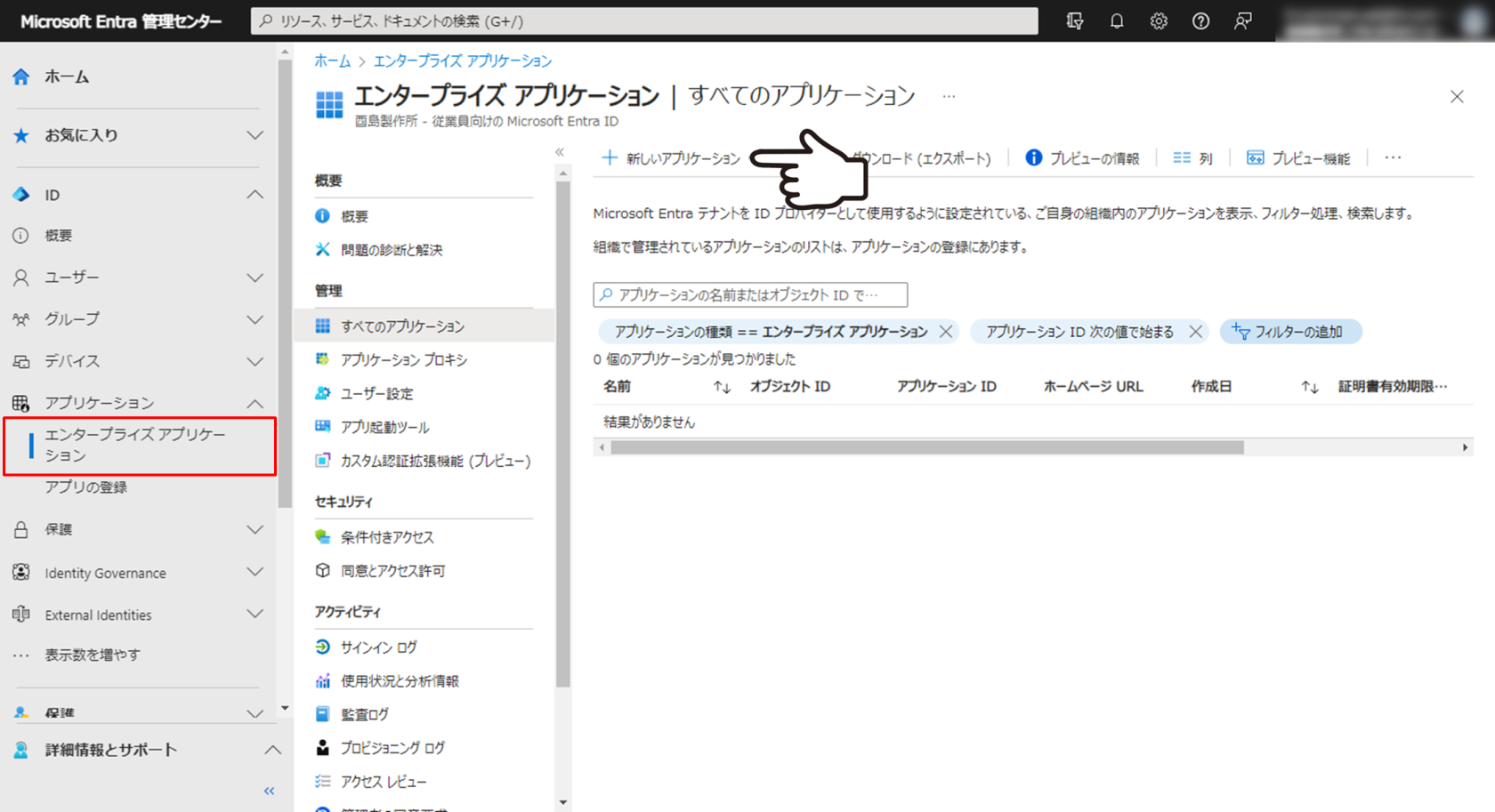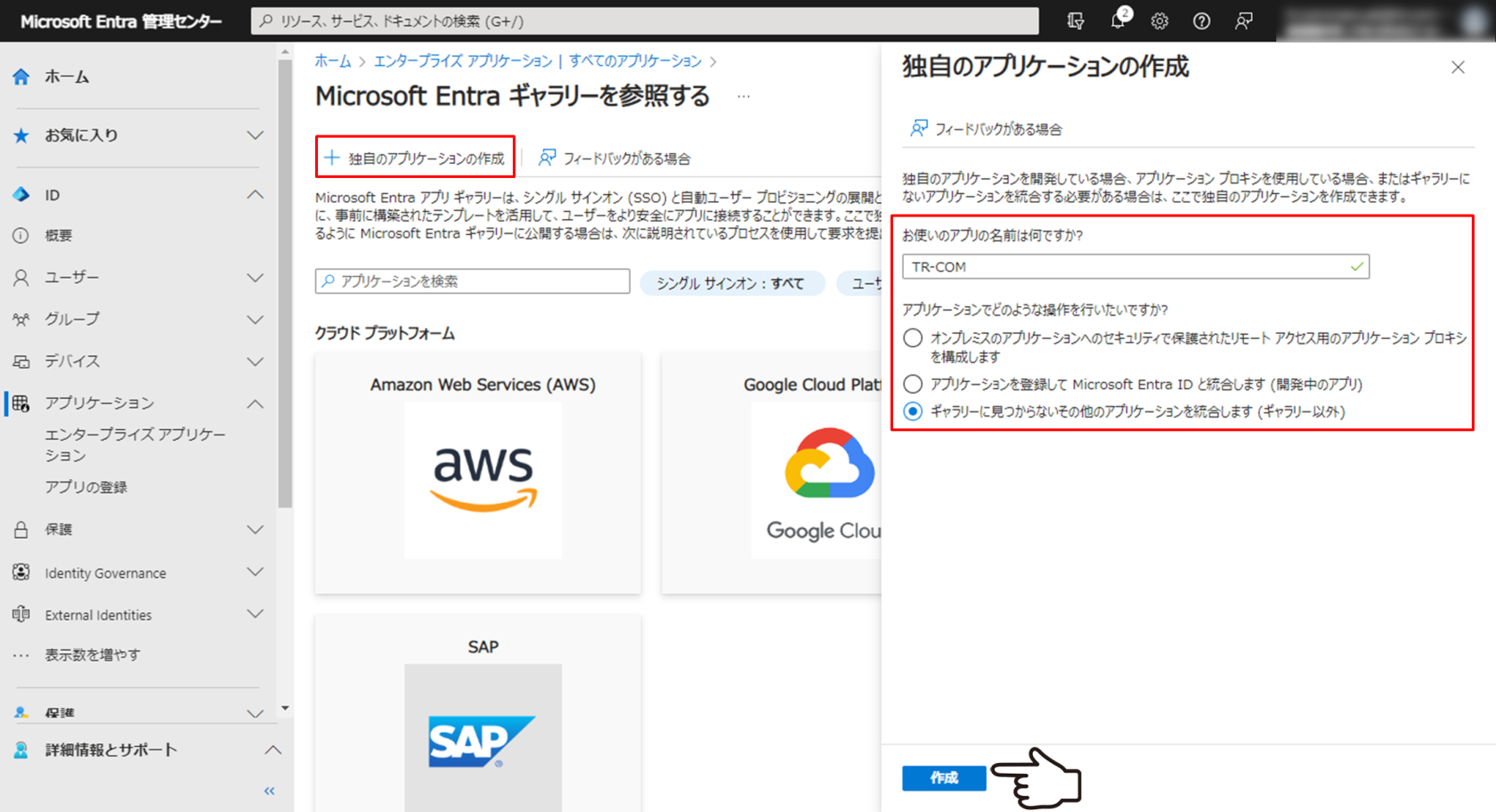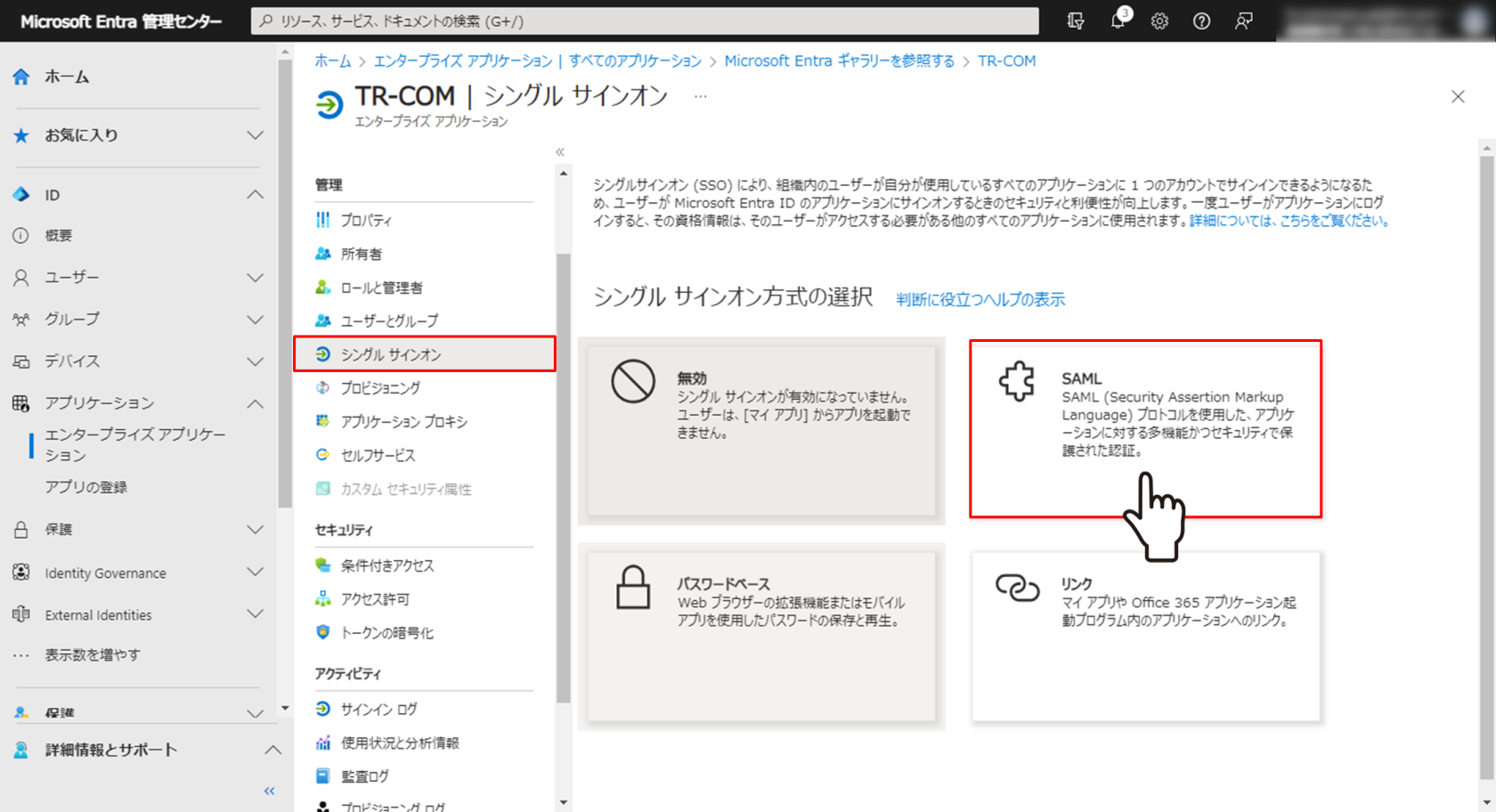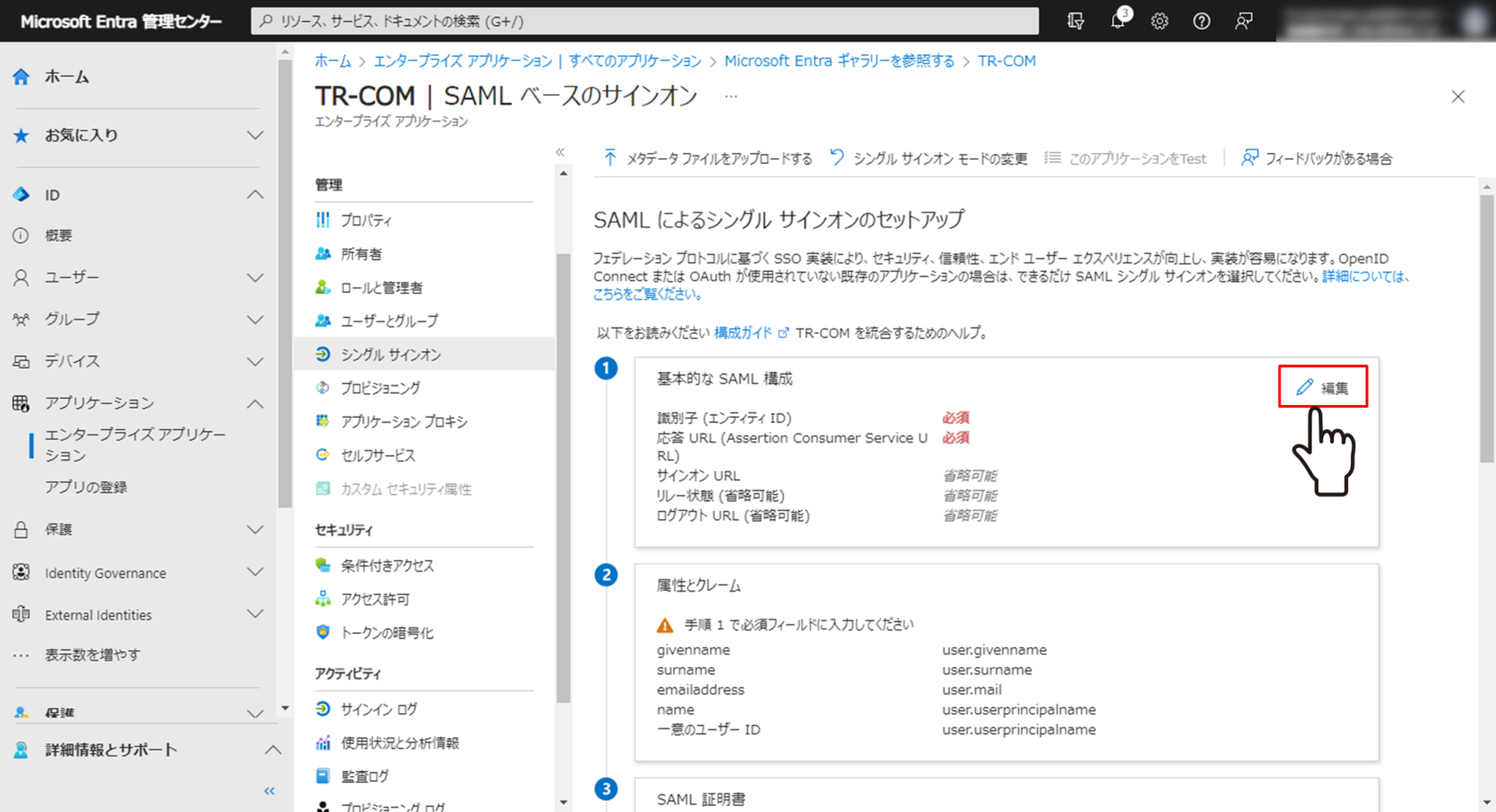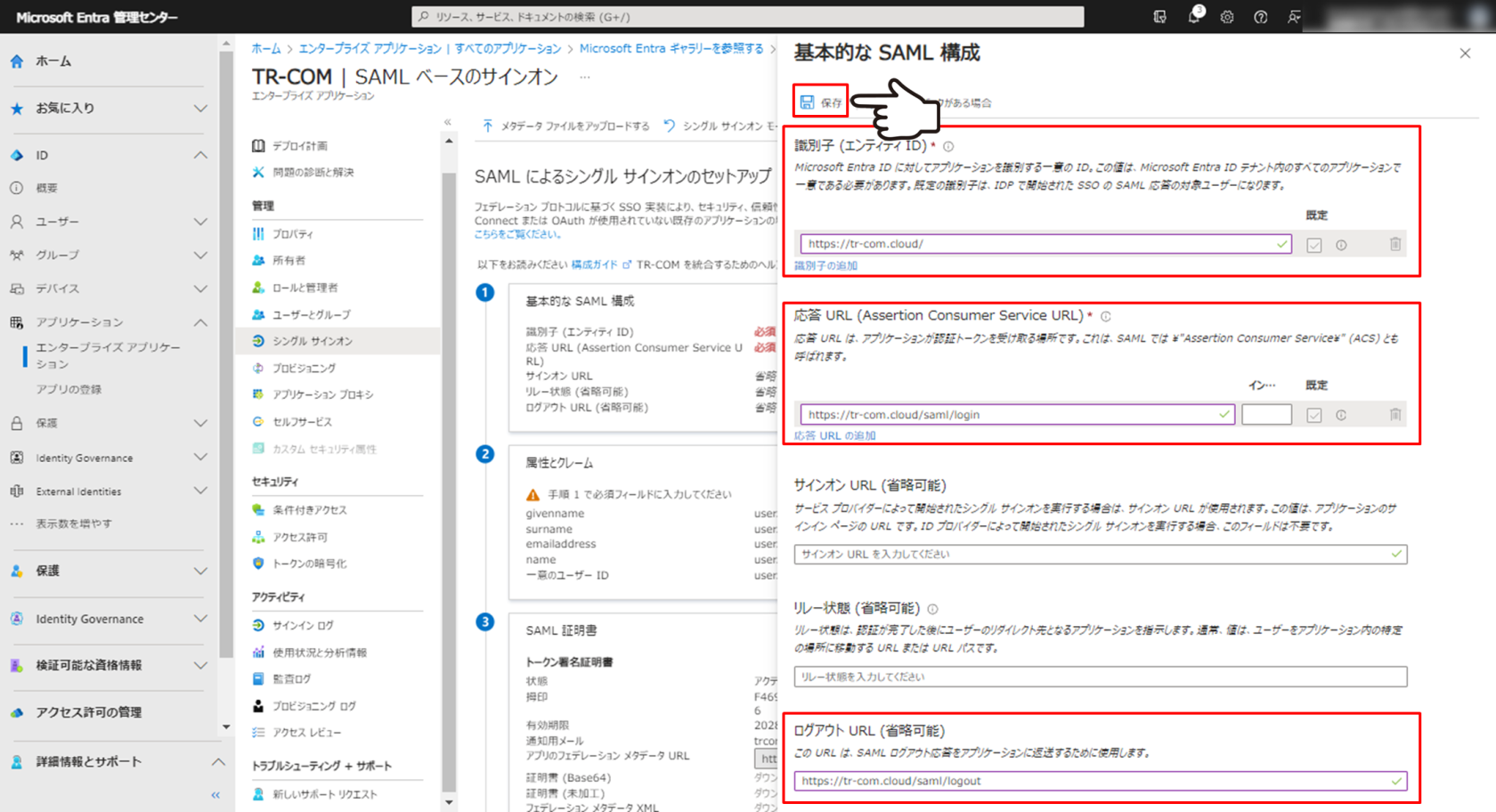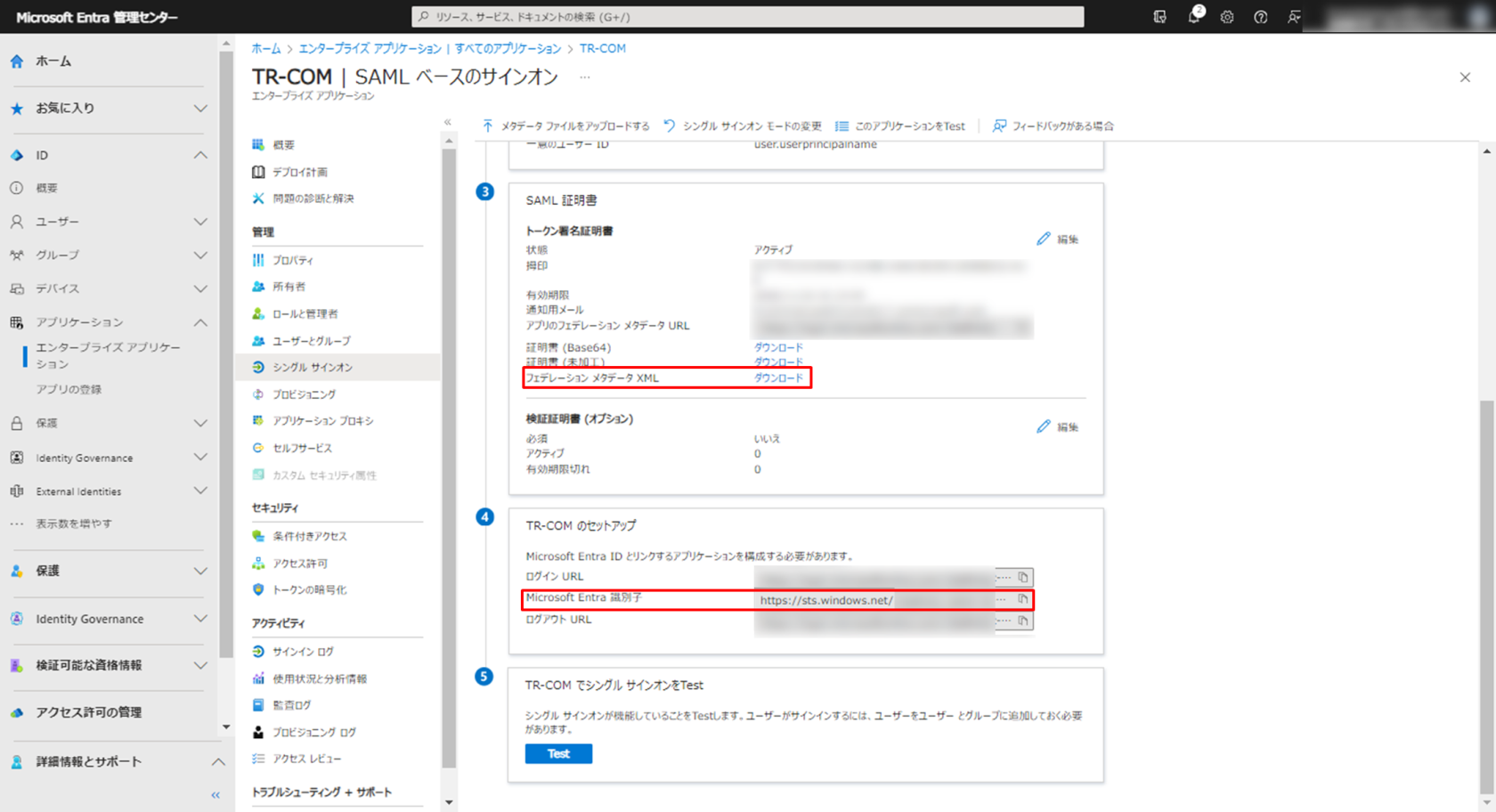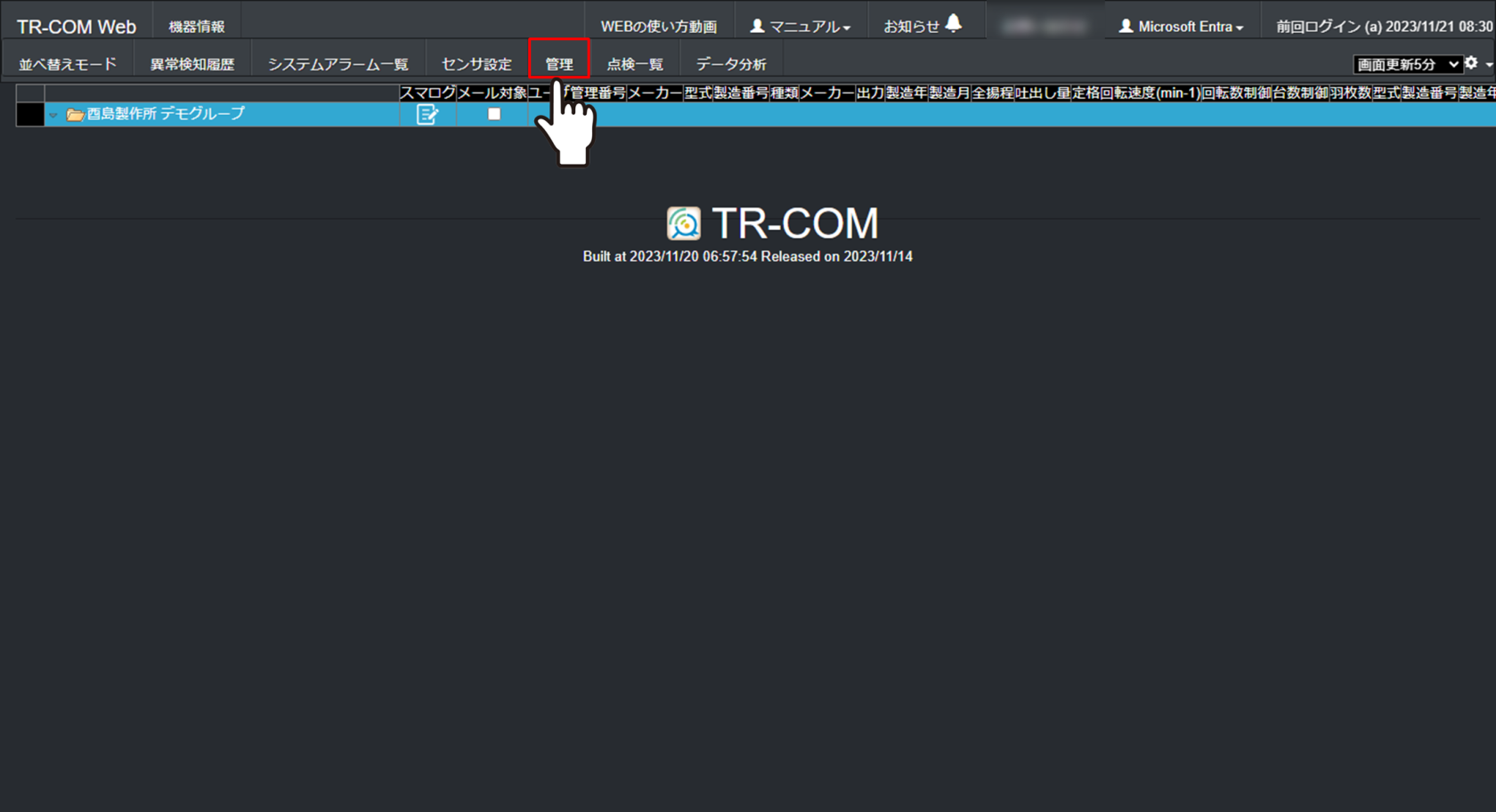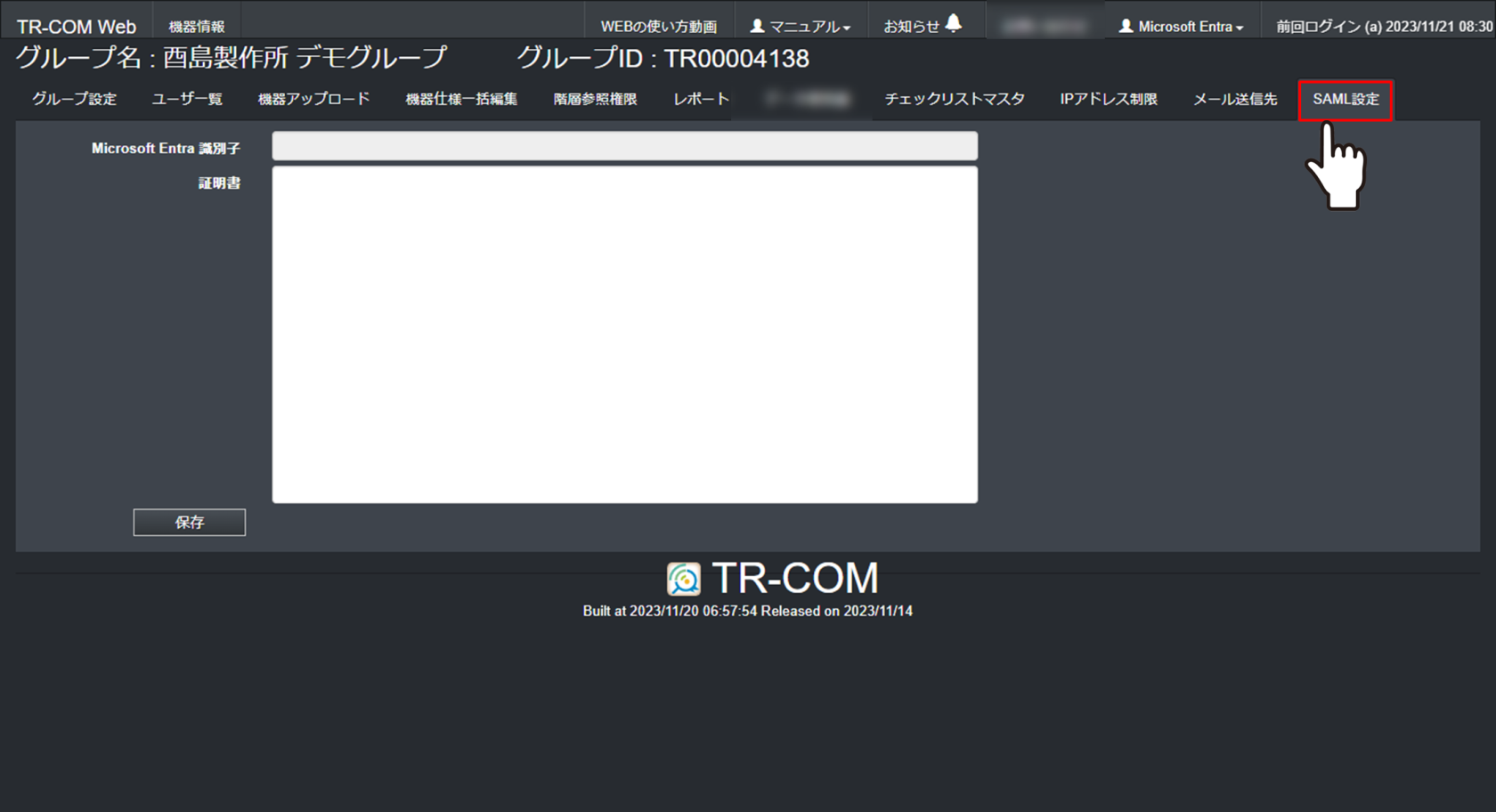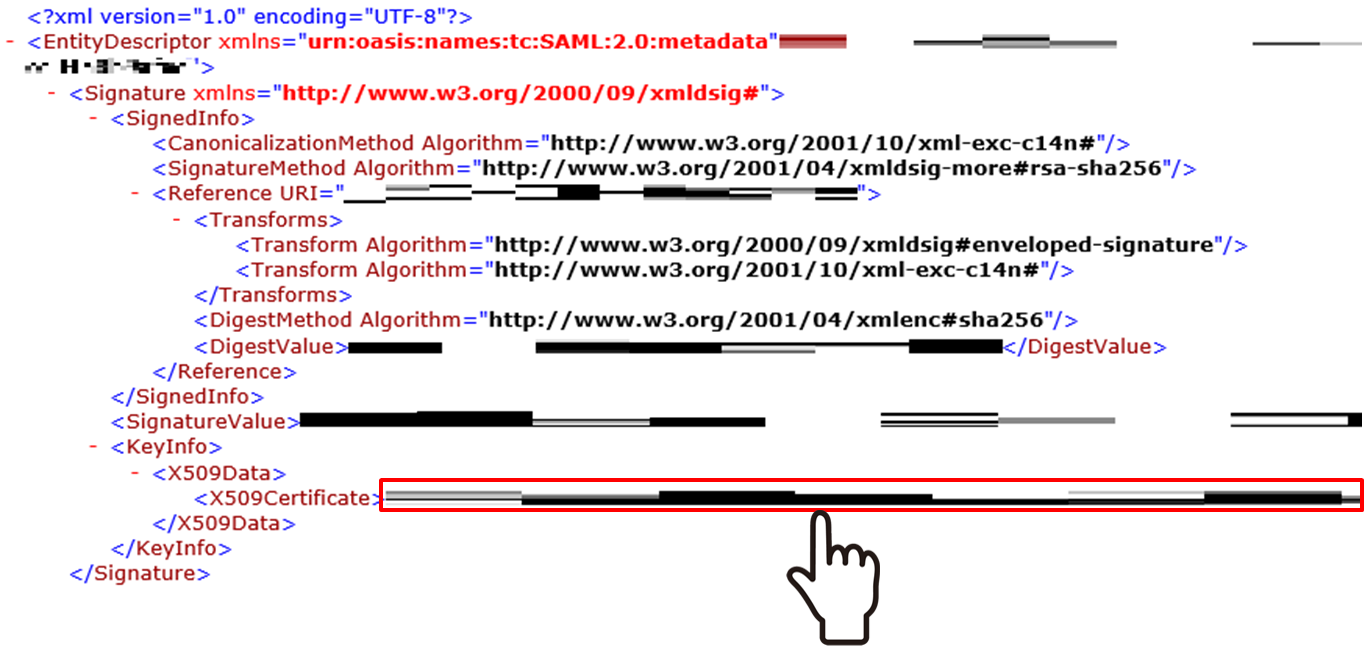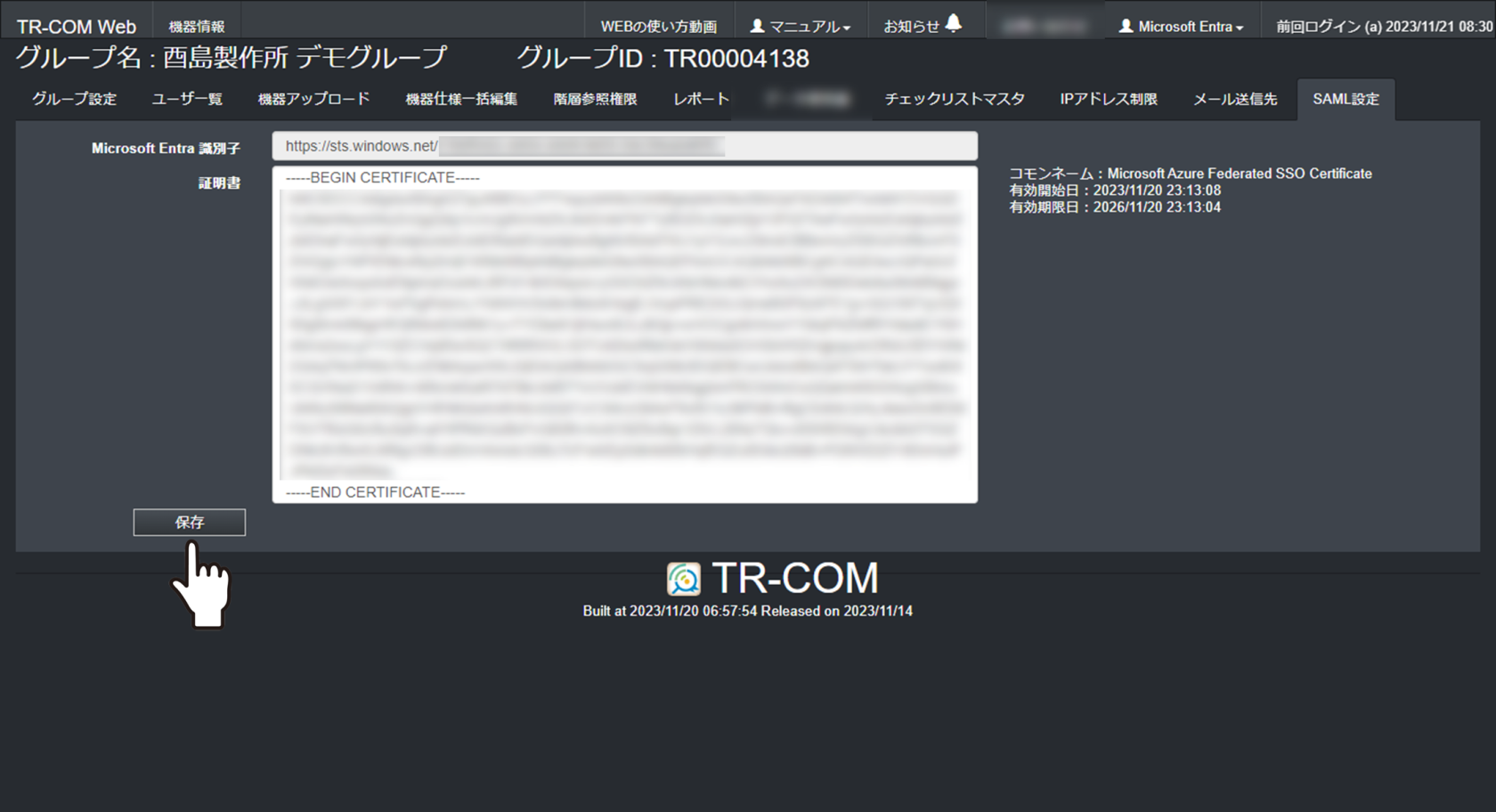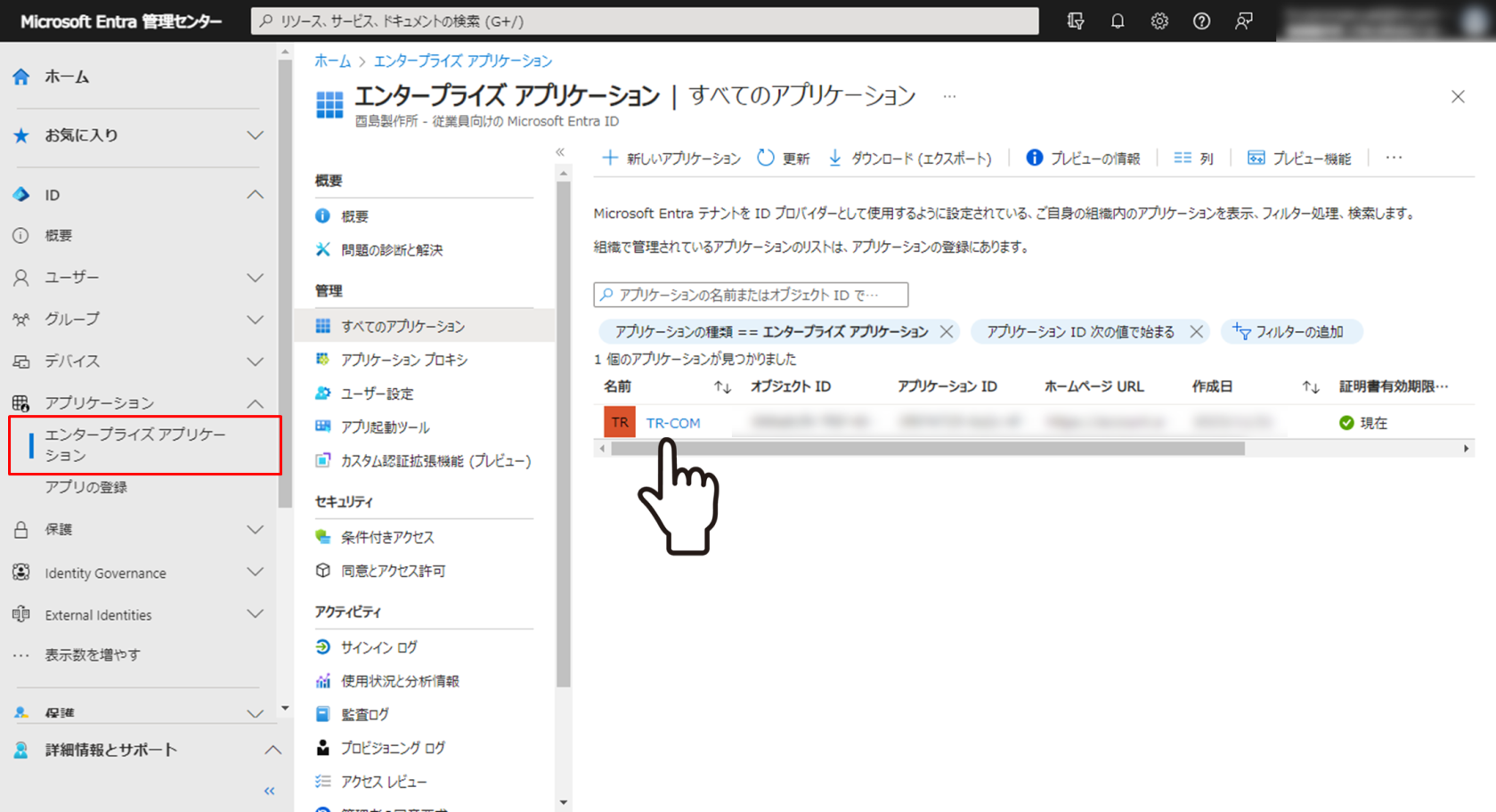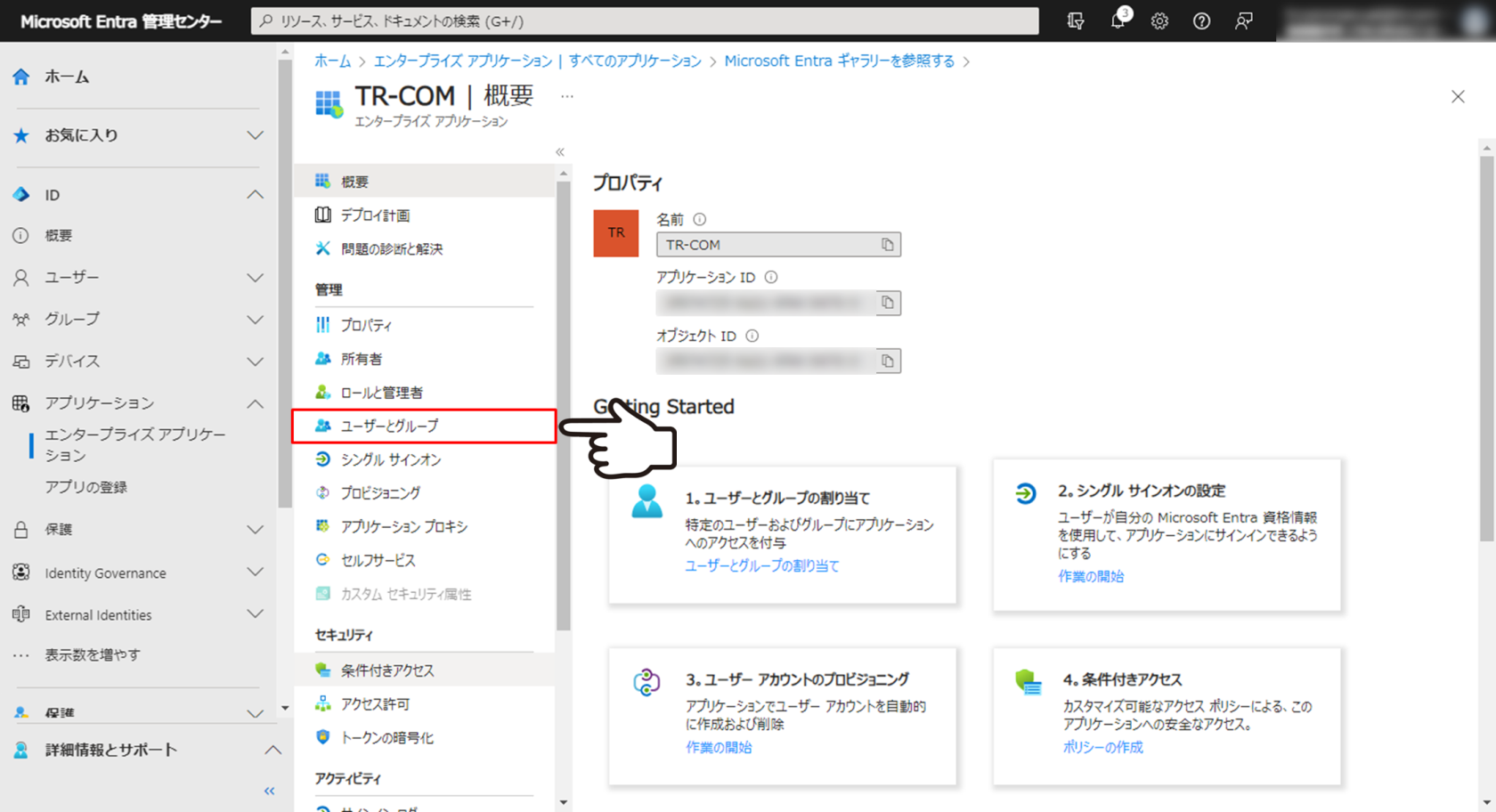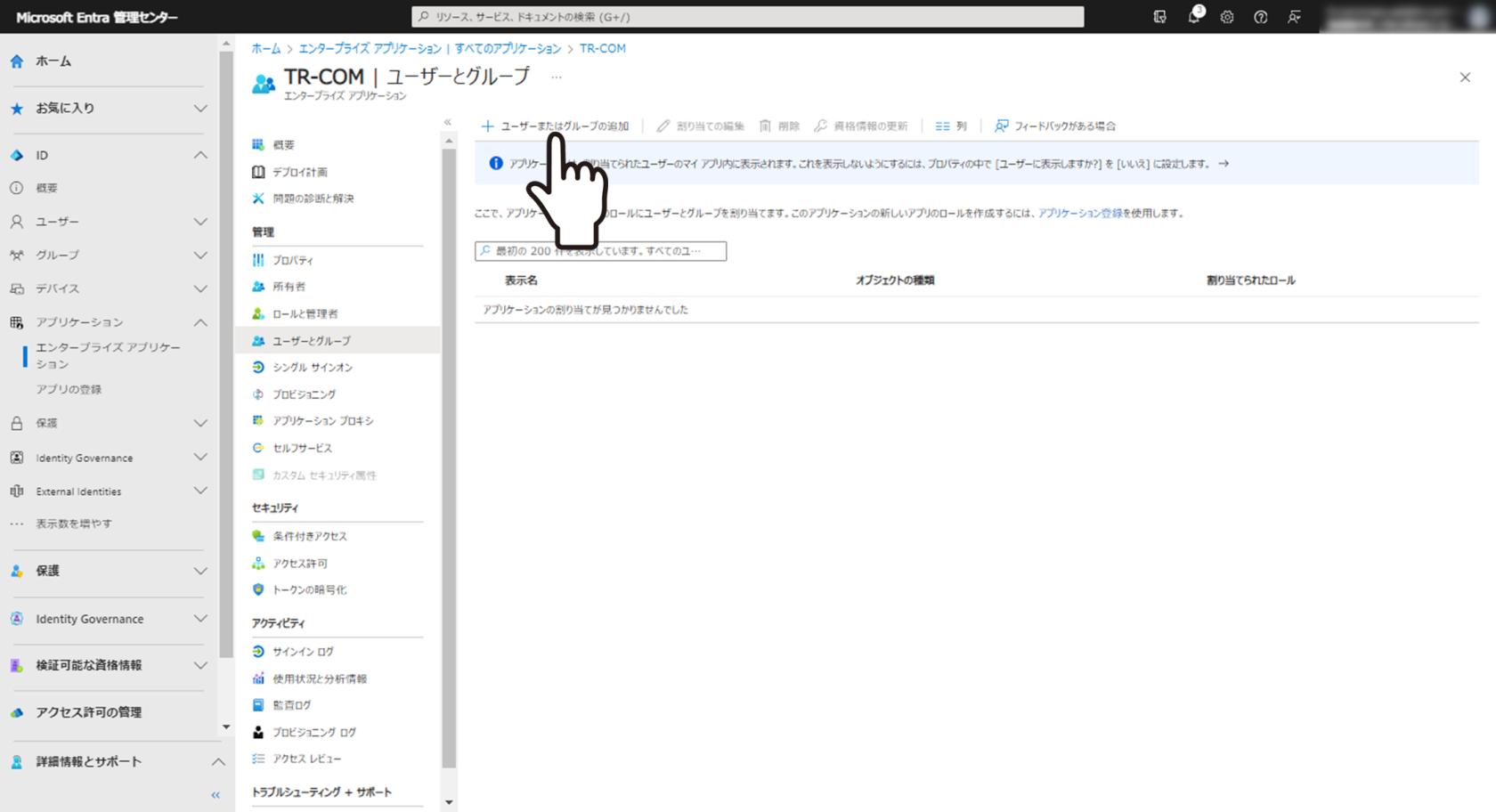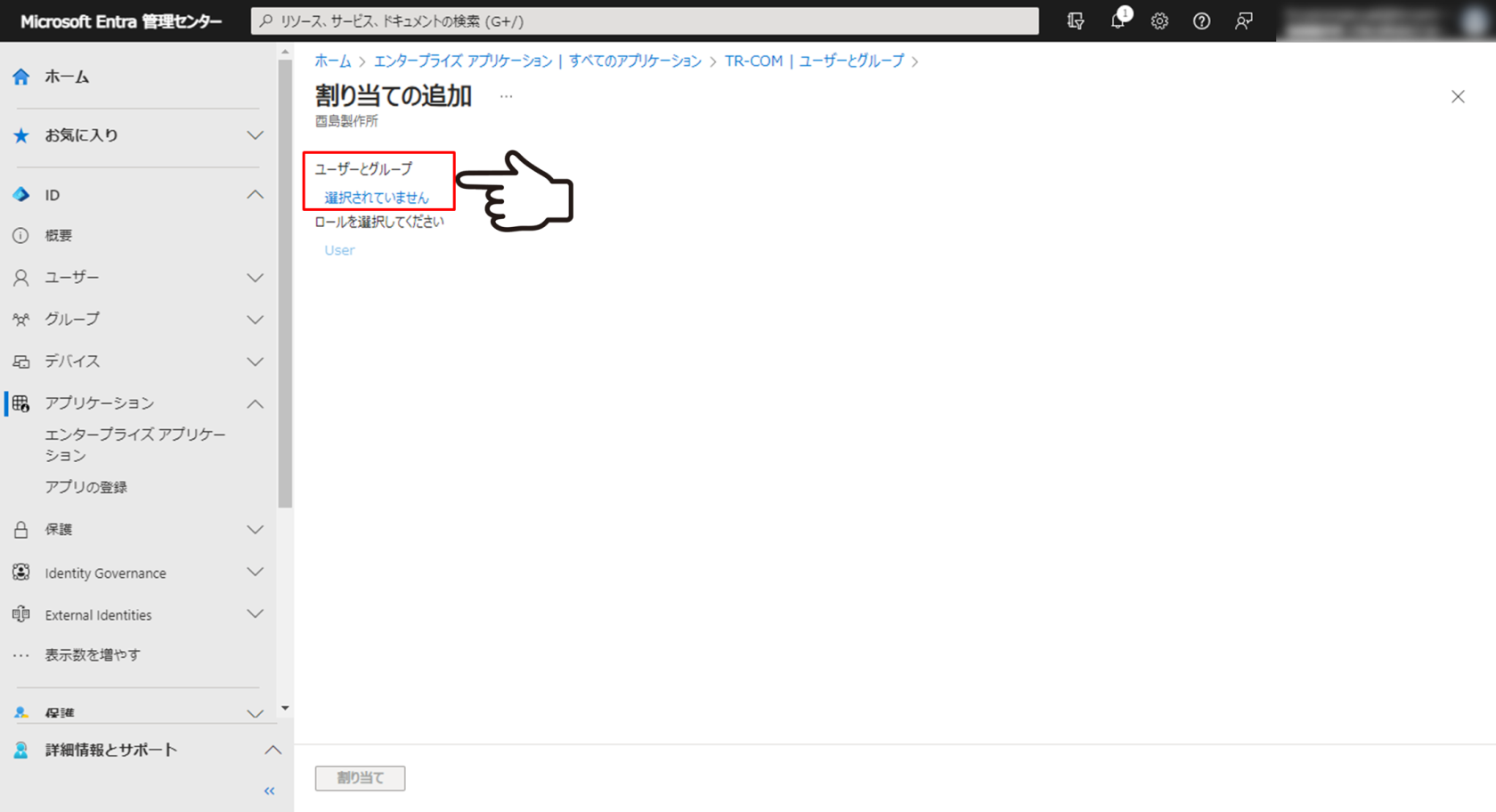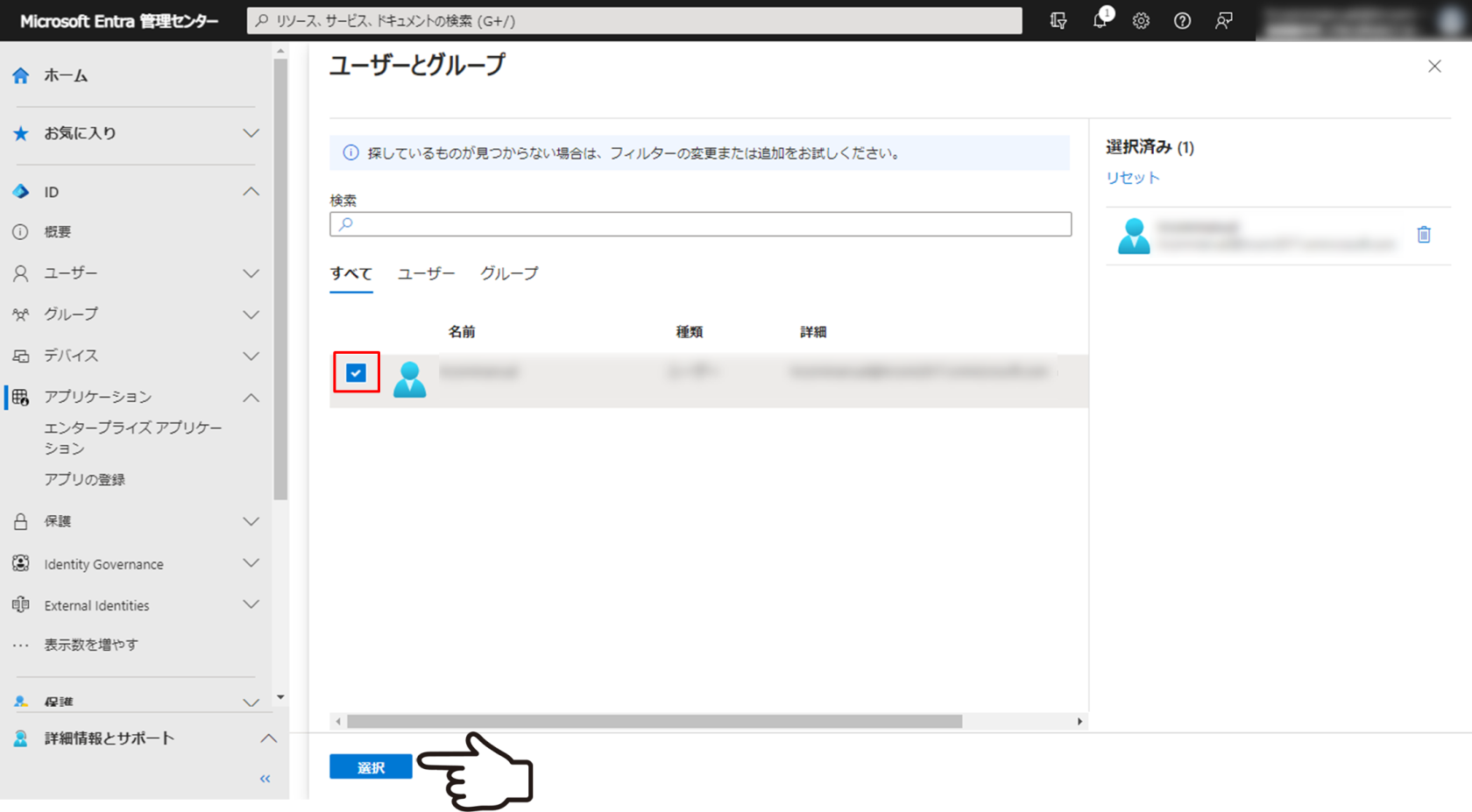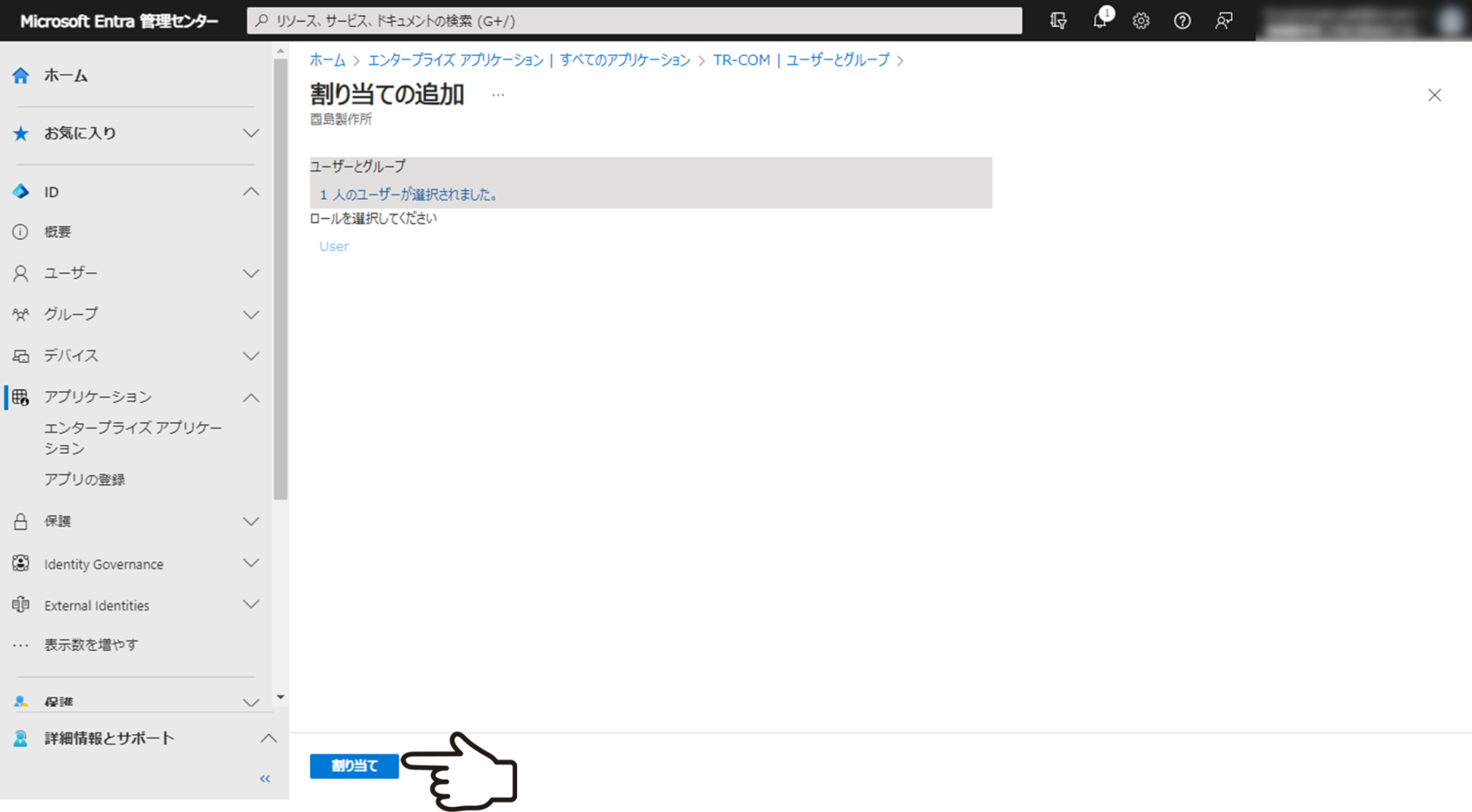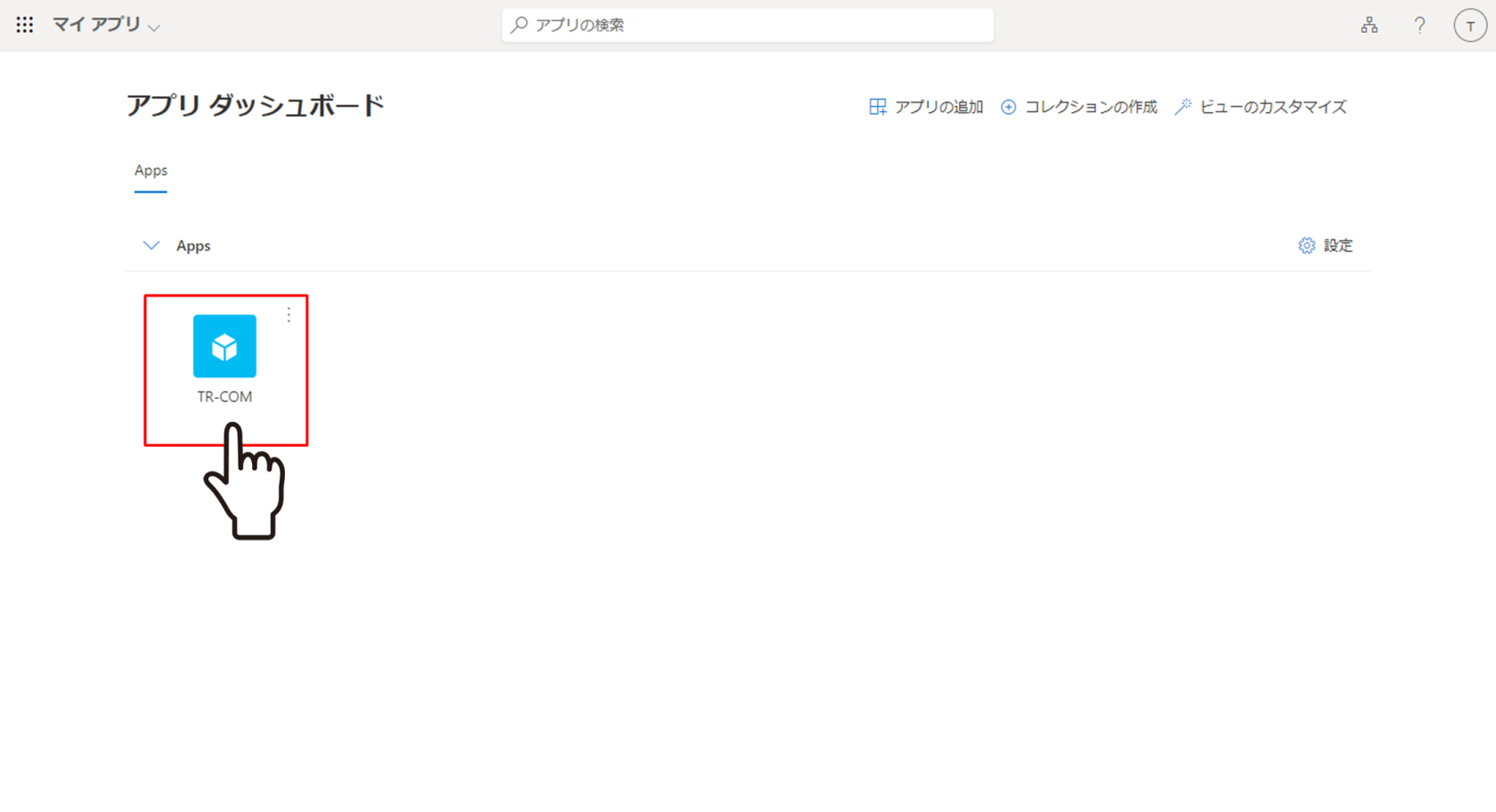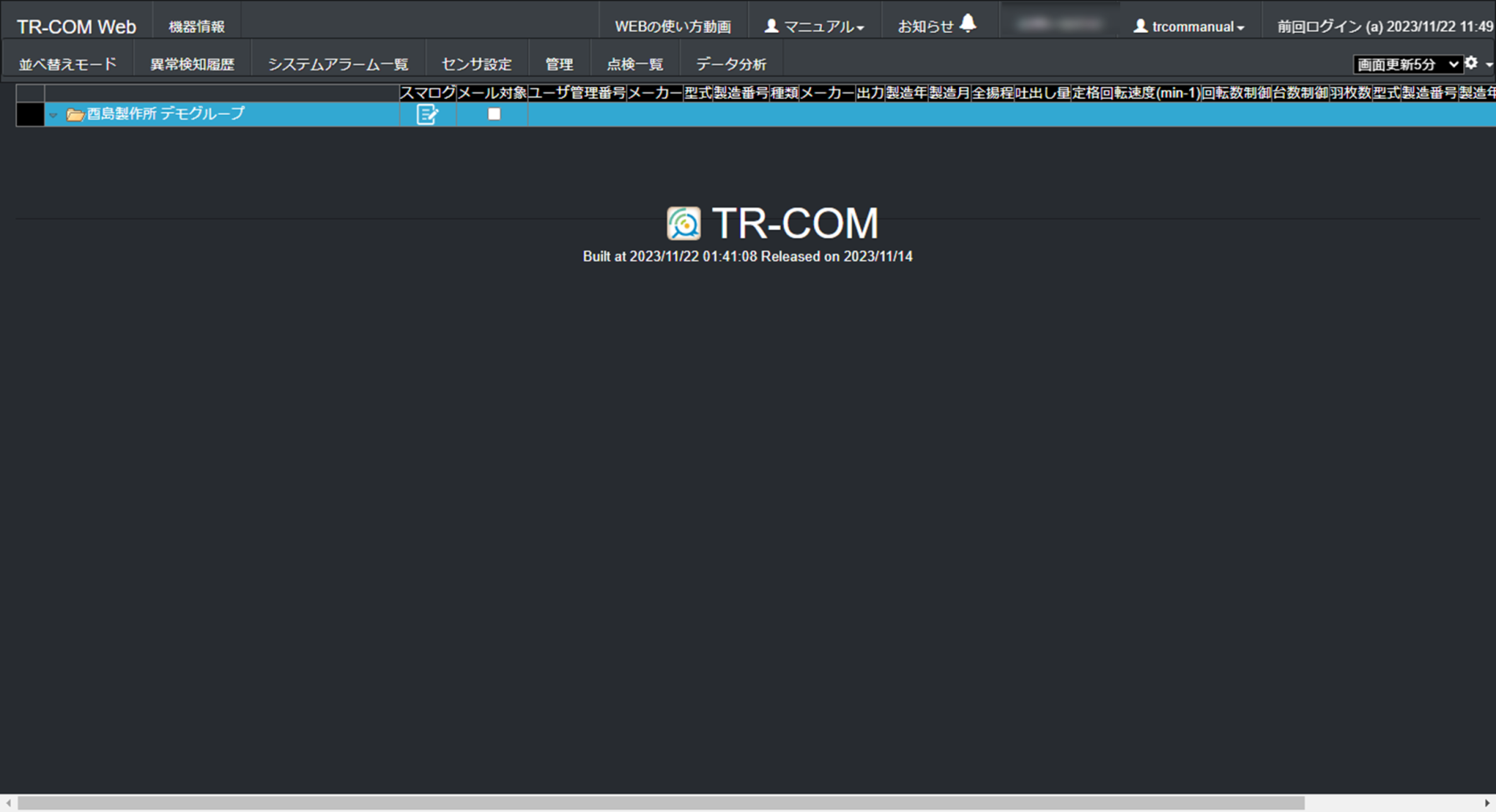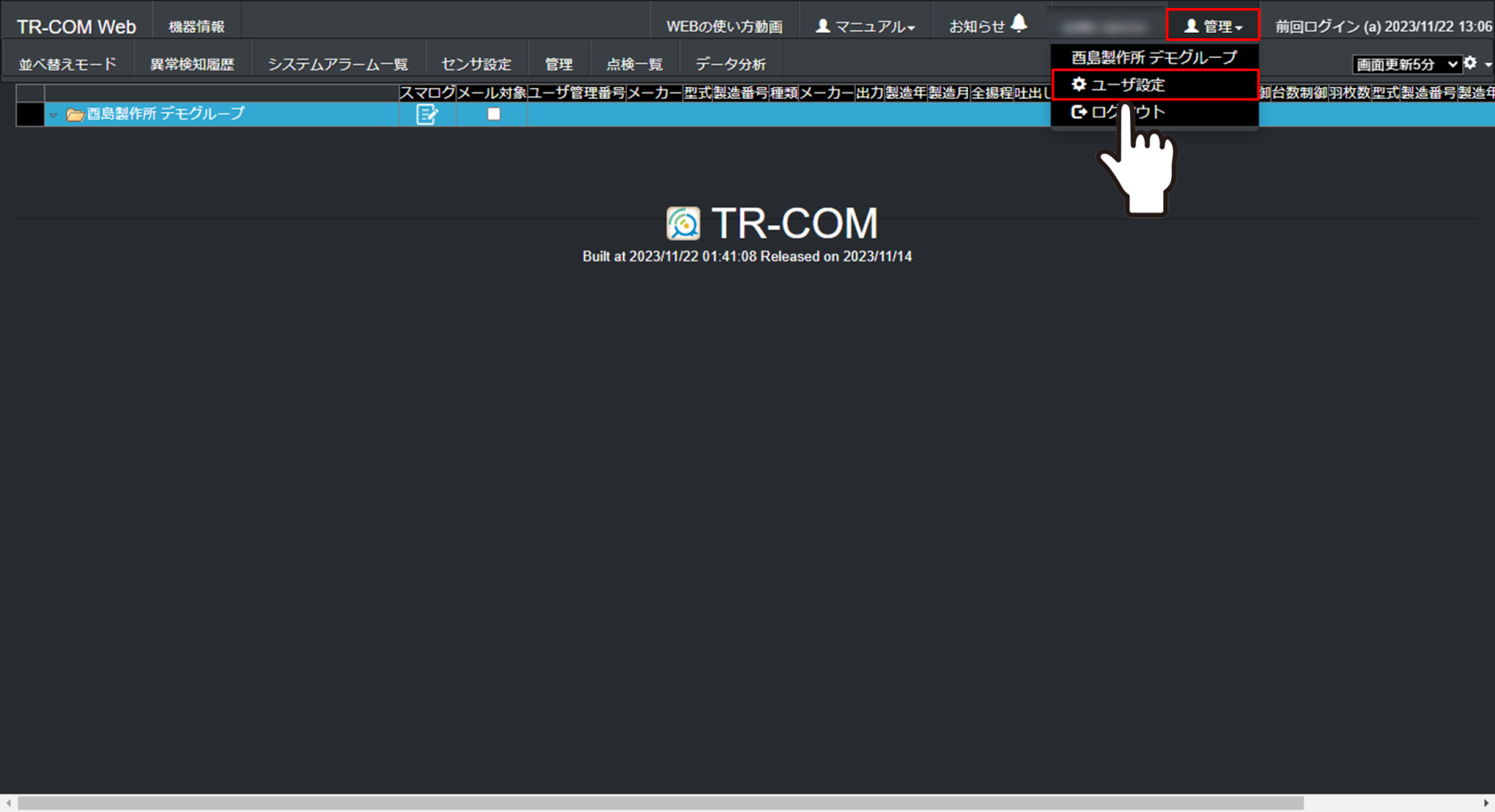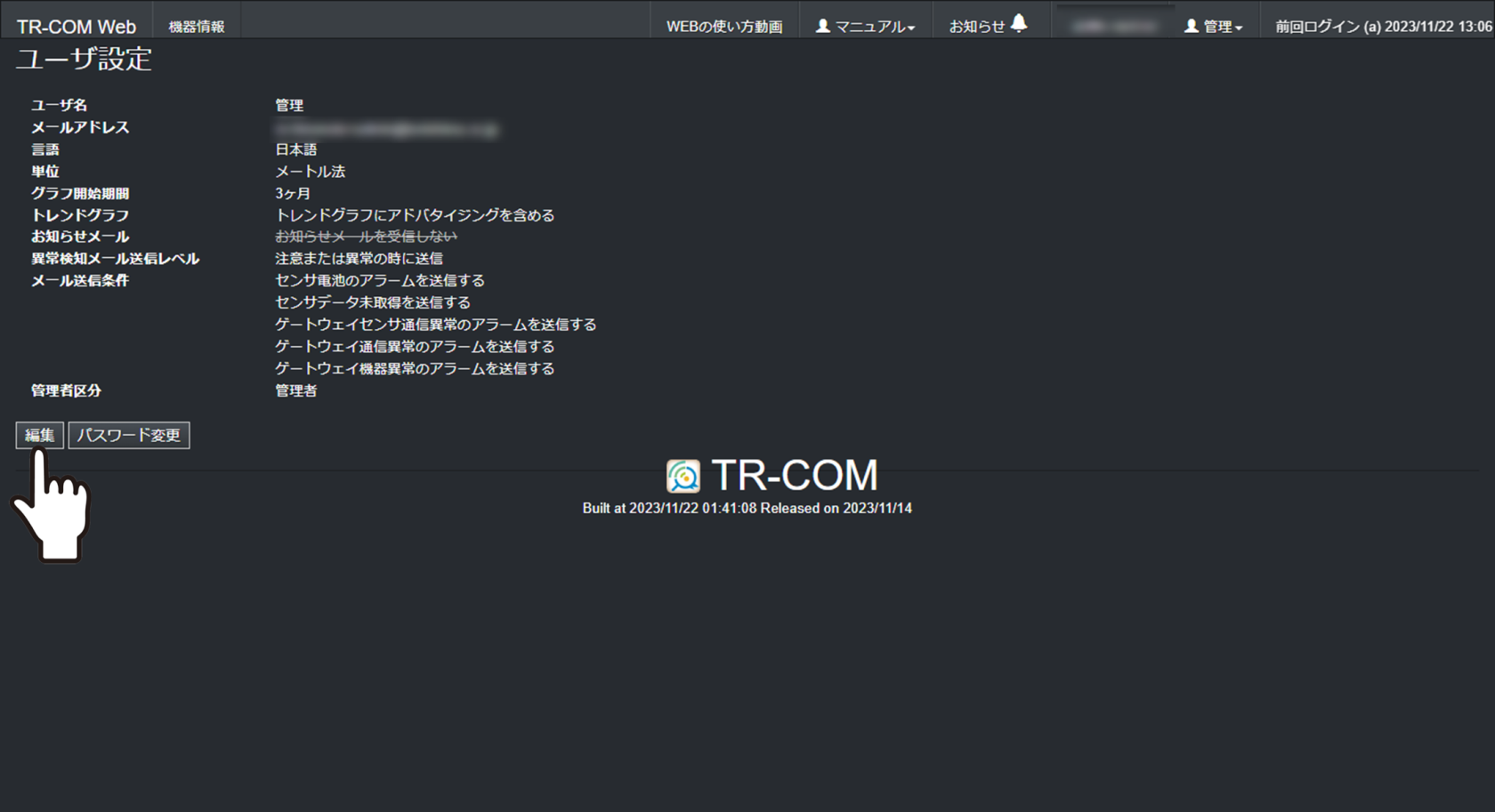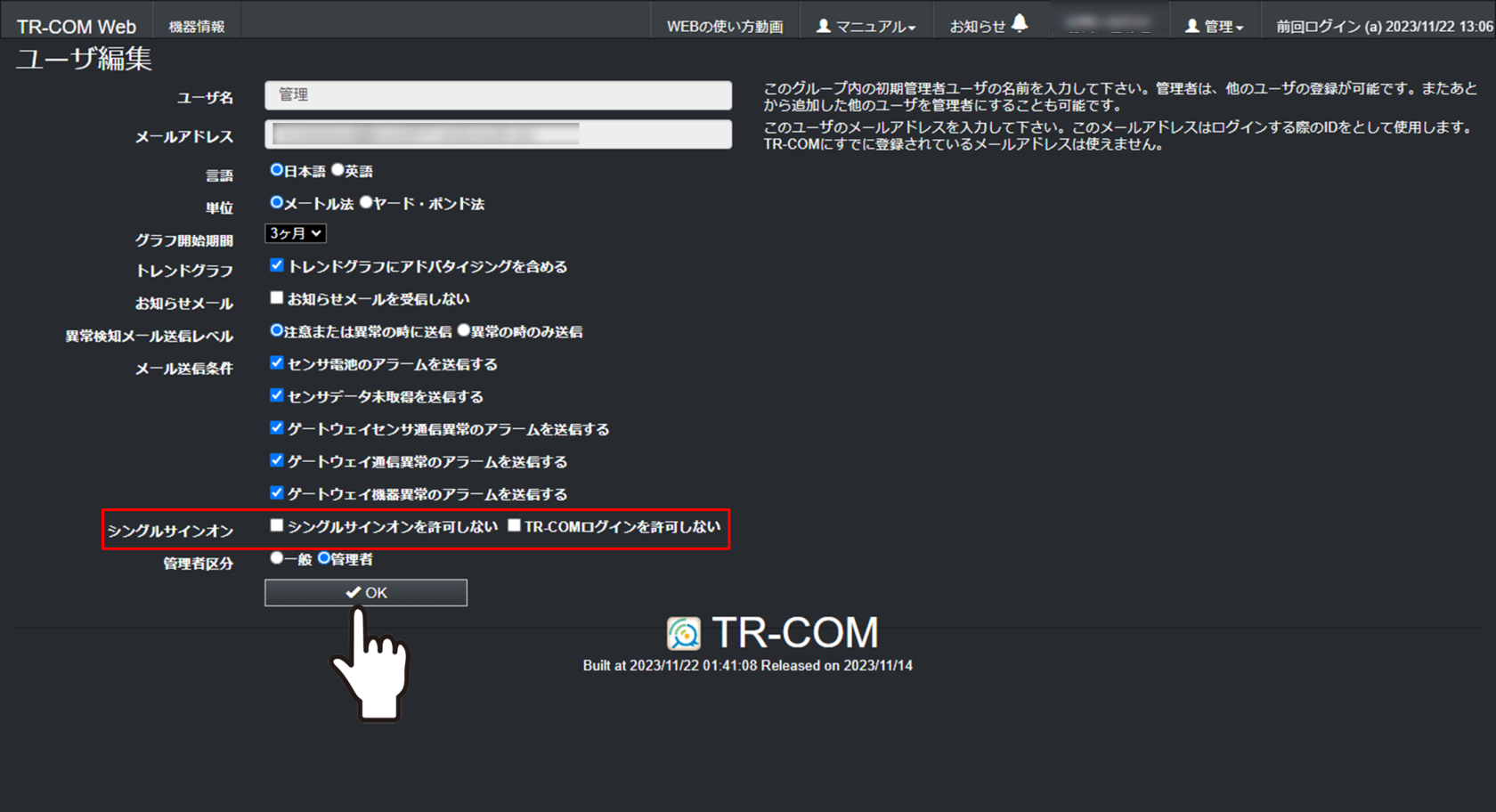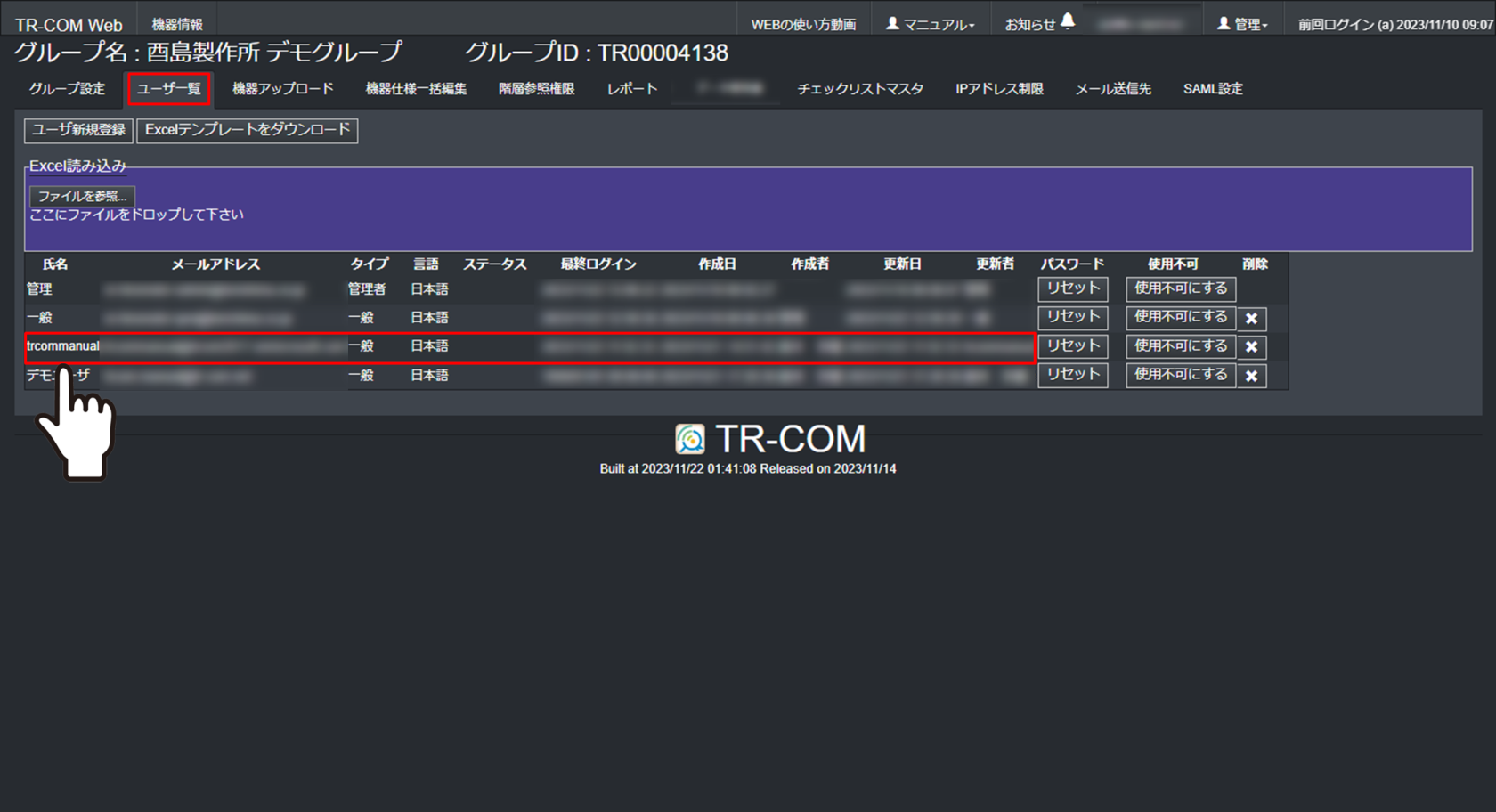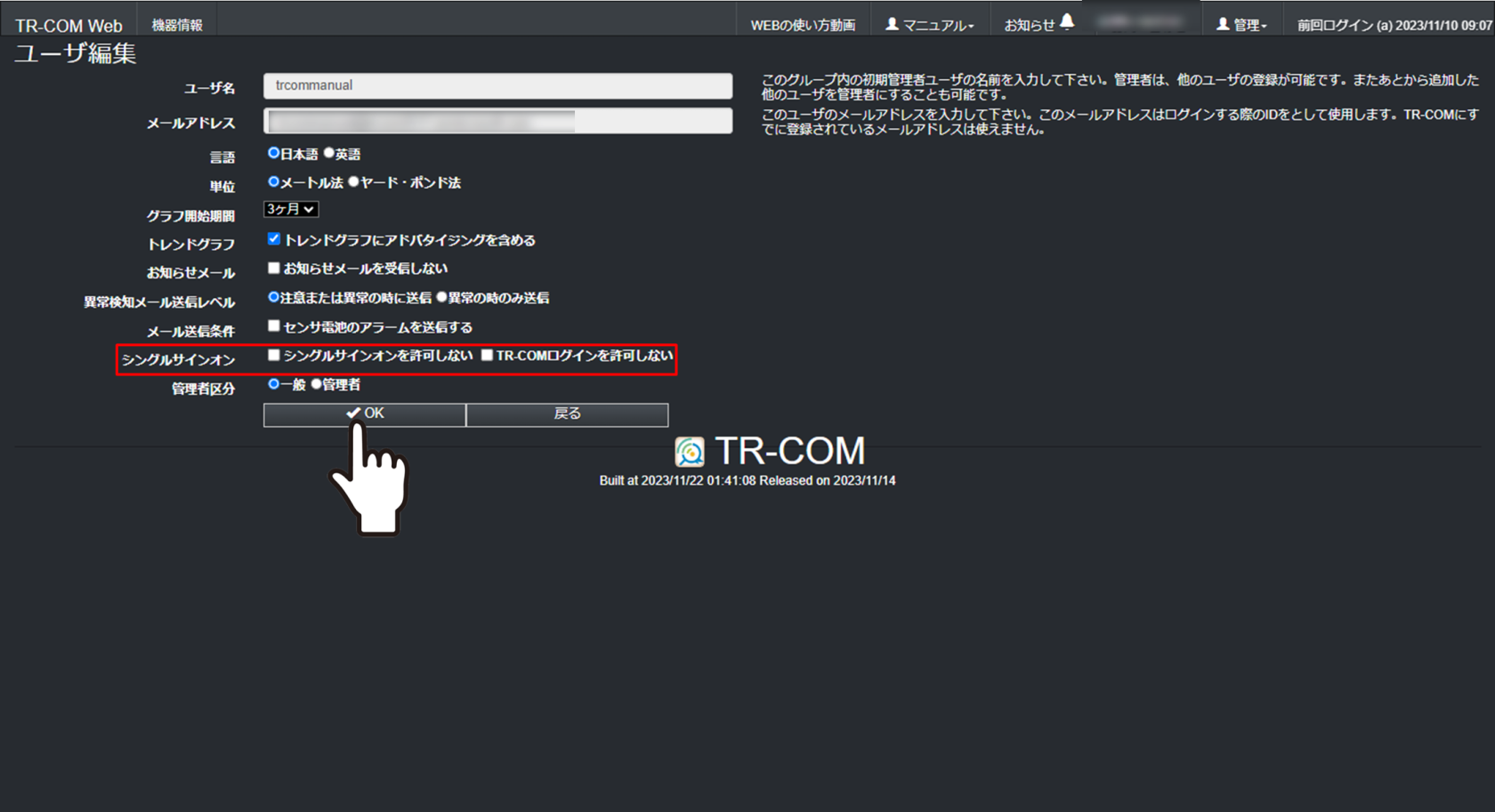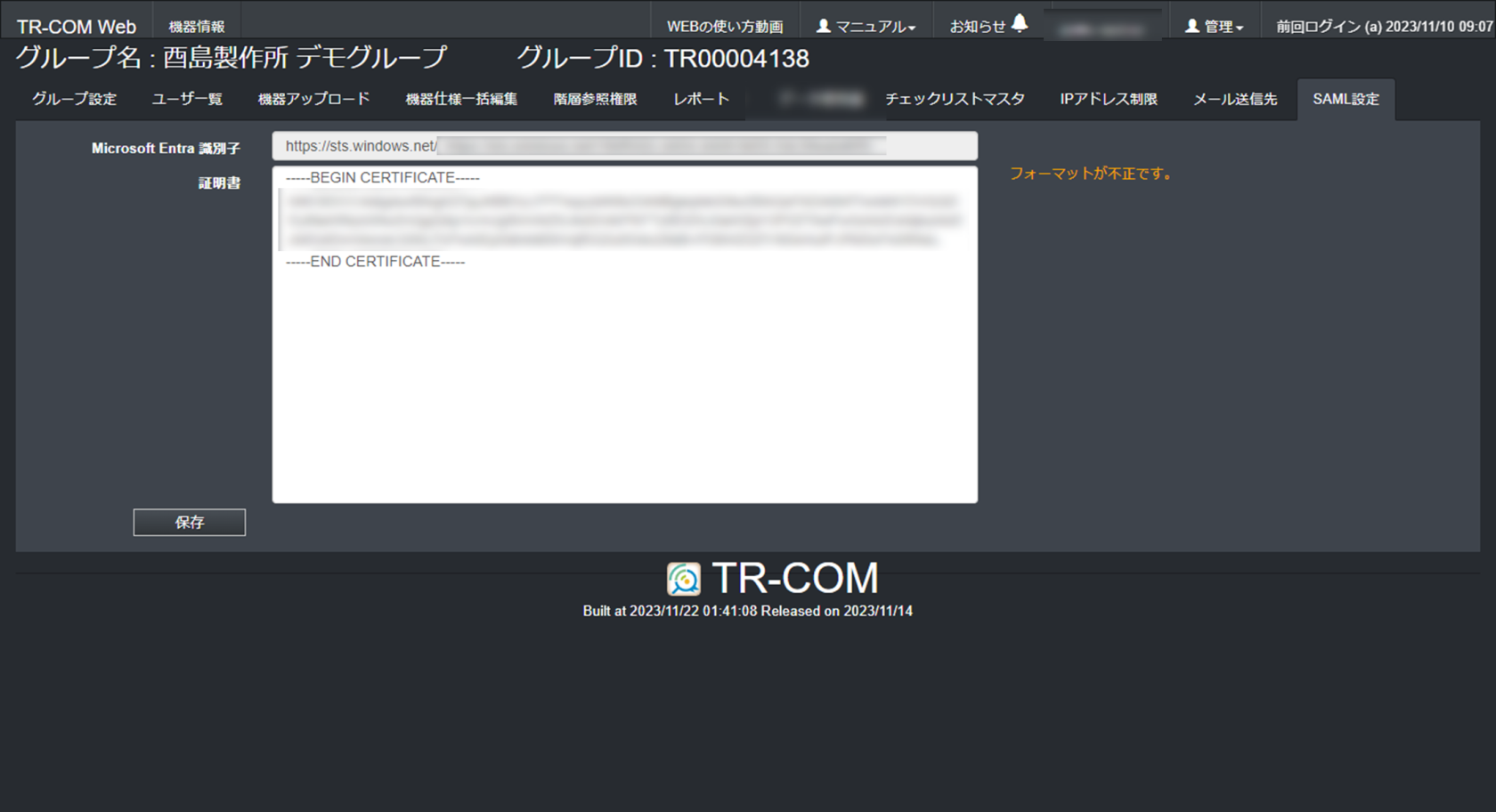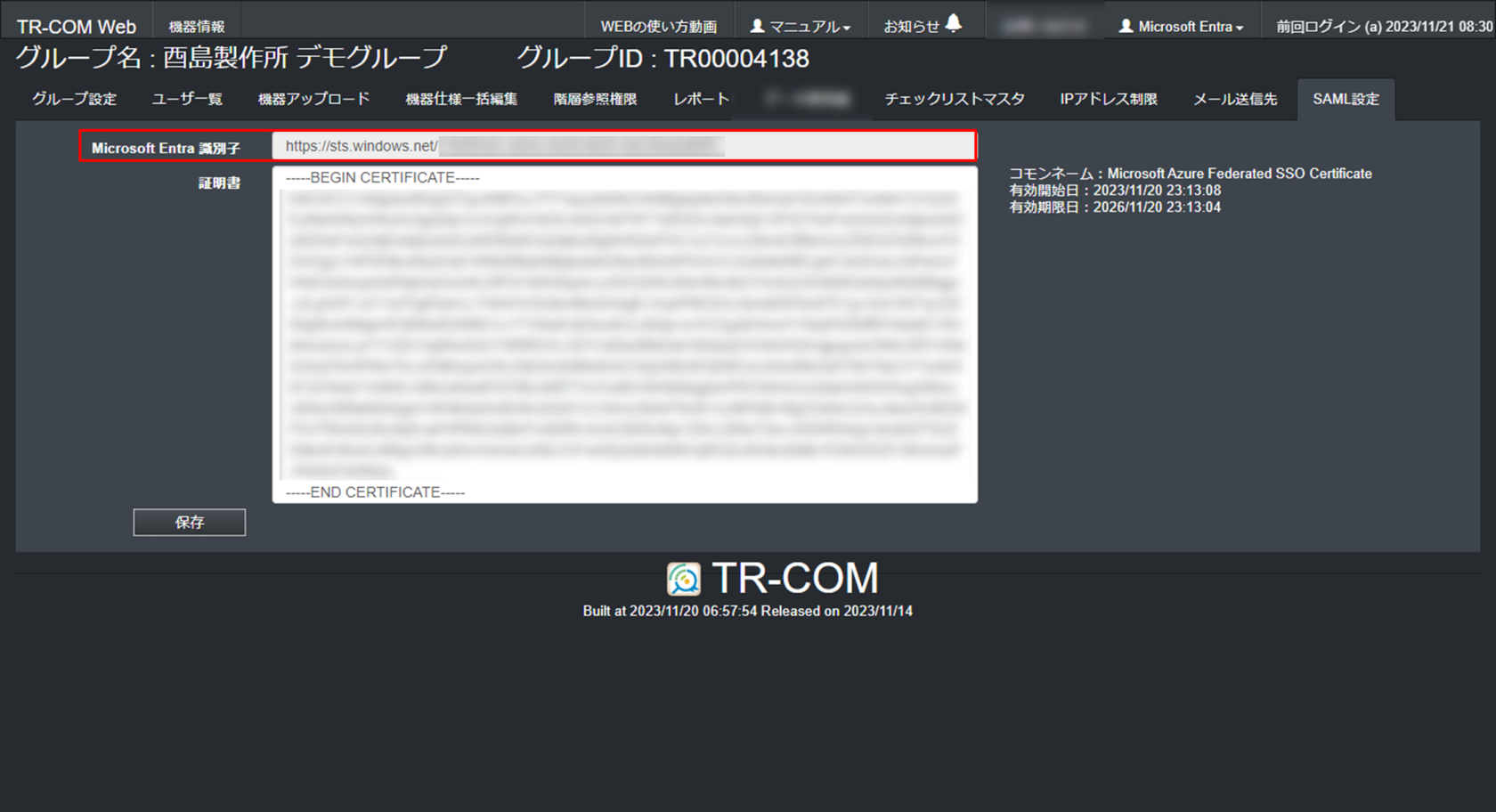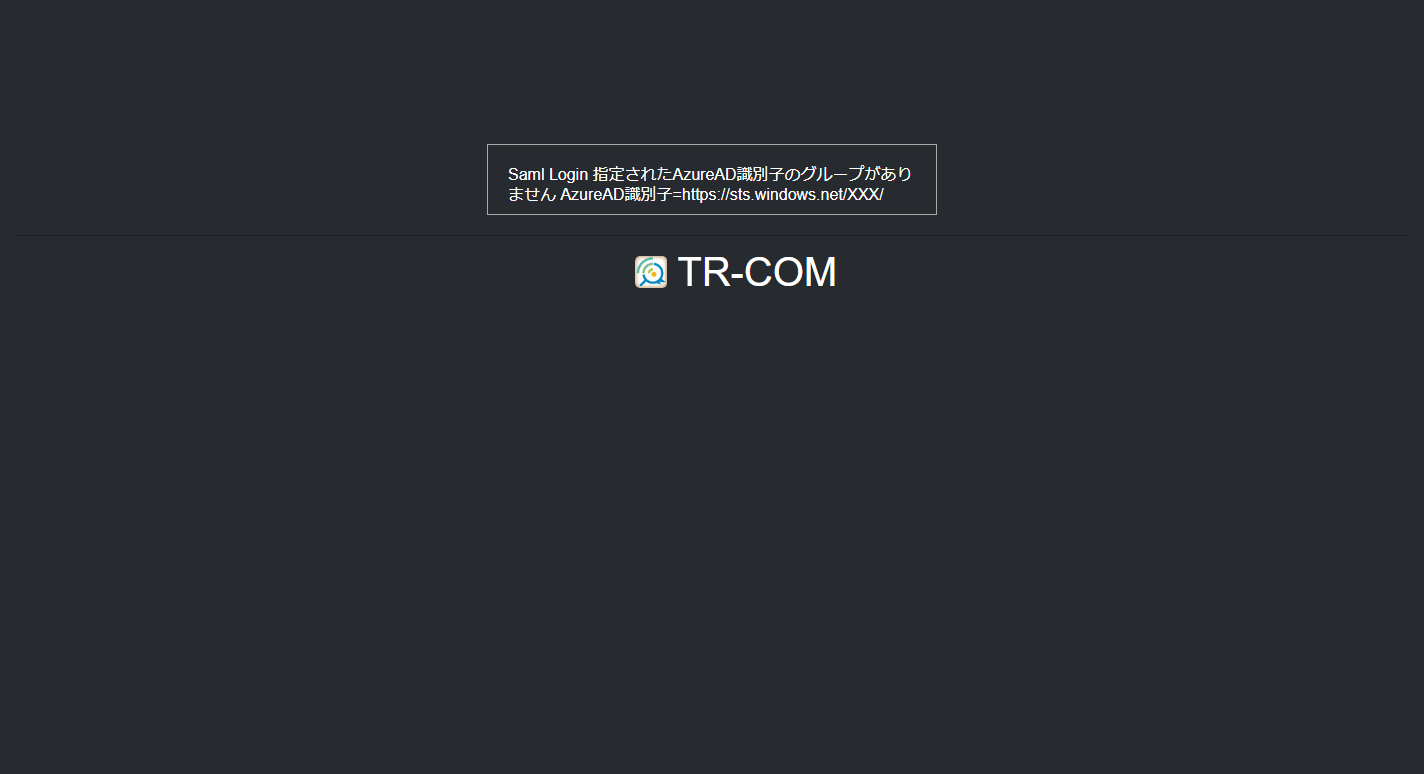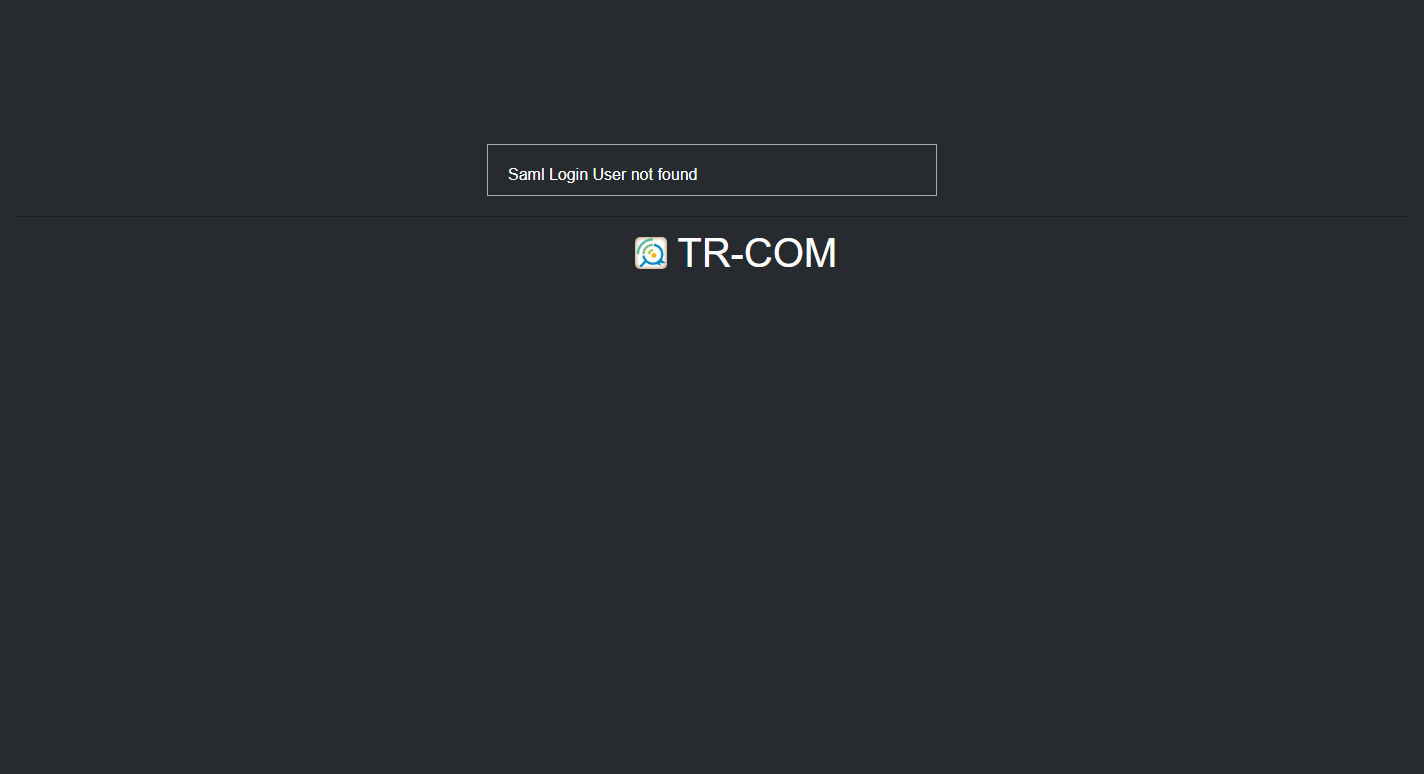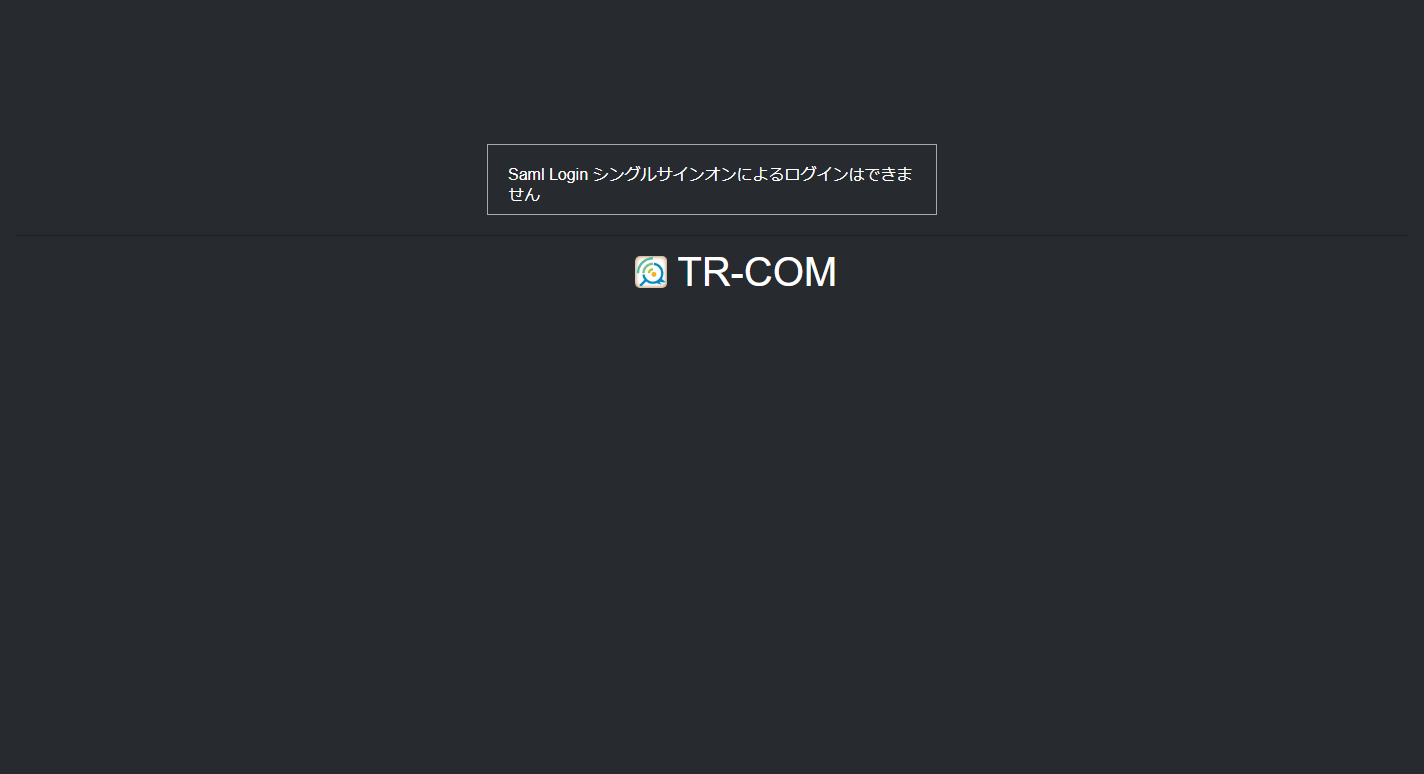Microsoft Entra ID 認証を利用する
目次
Microsoft Entra ID 認証について
TR-COM webは、Microsoft Entra ID(旧Azure AD)によるSSO(シングルサインオン)に対応しています。
SSOのご利用には、Microsoft Entra とTR-COM webでの設定が必要となります。
なお、設定方法については「 シングルサインオンの準備」をご確認ください。
TR-COM アプリはMicrosoft Entra ID(旧Azure AD)によるSSOに対応していません。
TR-COM アプリへのログインは、TR-COMにて設定したパスワードをご利用ください。
シングルサインオンの準備
下記のユーザアカウントが必要となります。
| Microsoft Entra | クラウド アプリケーション管理者以上のユーザアカウント |
| TR-COM | 管理者ユーザのアカウント |
1.SAML設定をする
SAML設定の方法は以下のとおりです。
なお、「Microsoft Entra 管理センターでの操作」については2023/11/22時点での方法となるため
画面が異なる可能性があります。ご了承ください。
-
クラウド アプリケーション管理者以上としてMicrosoft Entra 管理センターにサインインする
- [ID]>[アプリケーション]>[エンタープライズ アプリケーション]>[すべてのアプリケーション] に移動する
- [新しいアプリケーション] を選択する
- [独自のアプリケーションの作成]を選択する
- 独自のアプリケーションの作成にて下記内容を入力をし[作成]を選択する
質問 入力/選択内容 お使いのアプリの名前は何ですか? TR-COM アプリケーションでどのような操作を行いたいですか? ギャラリーに見つからないその他の~ - [シングルサインオン]>[SAML] に移動する
- SAMLベースのサインオン画面の「①基本的なSAML構成」にて[編集]を選択する
- 基本的なSAML構成にて下記内容を入力をし[保存]を選択する
項目 入力内容 識別子(エンティティID) https://tr-com.cloud/ 応答URL(Assertion Consumer Service URL) https://tr-com.cloud/saml/login
ログアウトURL(Single Logout URL) https://tr-com.cloud/saml/logout - SAMLベースのサインオン画面の「③SAML証明書」にて「フェデレーション メタデータ XML」をダウンロードする
- SAMLベースのサインオン画面の「④TR-COMのセットアップ」にて「Microsoft Entra 識別子」をコピーする
手順9 で入手した「SAML証明書」は手順15で利用します。
手順10で入手した「Microsoft Entra 識別子」は手順14で利用します。 -
管理者として TR-COM webにログインする
- [管理]を選択しグループ管理画面に移動する
- グループ管理画面にて[SAML設定]を選択する
- SAML設定画面の「Microsoft Entra 識別子」にて手順10で入手したMicrosoft Entra 識別子を入力する
- SAML設定画面の「証明書」にて手順9 で入手した「SAML証明書」を下記の形式で入力する
- SAML設定画面にて[保存]を選択する
- 有効な証明書の場合は右側にコモンネーム、有効開始日、有効期限が表示されます。
- 「フォーマットが不正です。」と表示された場合は
「SAML設定画面にて「フォーマットが不正です。」と表示された場合」をご確認ください。
2.アプリケーションを割り当てる
アプリケーションを割り当て方法は以下のとおりです。
なお、「Microsoft Entra 管理センターでの操作」については2023/11/22時点での方法となるため
画面が異なる可能性があります。ご了承ください。
-
クラウド アプリケーション管理者以上としてMicrosoft Entra 管理センターにサインインする
- [ID]>[アプリケーション]>[エンタープライズ アプリケーション]>[すべてのアプリケーション] に移動する
- [TR-COM] を選択する
- [ユーザとグループ]を選択する
- [ユーザまたはグループの追加]を選択する
- 割り当ての追加画面にて[選択されていません]を選択する
- 割り当てるユーザにチェックを入れて[選択]をクリックする
- 割り当ての追加画面にて[割り当て]を選択する
シングルサインオンの利用
シングルサインオンの利用には下記の設定が必要となります。
- シングルサインオンの準備(SAML設定、アプリケーションの割り当て)
- TR-COMへのアカウント登録
- アプリケーションの割り当てを実施したメールアドレスでアカウントを登録してください。
1.Microsoft Entra ID 認証でログインする
Microsoft Entra ID 認証でログイン方法は以下のとおりです。
なお、「マイアプリポータル」については2023/11/22時点での方法となるため
画面が異なる可能性があります。ご了承ください。
- コンピューター上の職場または学校アカウントを使用して、マイ アプリ ポータルにサインインする
- アプリダッシュボードから[TR-COM]を選択する
- TR-COM webが表示される
- 「指定されたAzureAD識別子のグループがありません AzureAD識別子=XXX」と表示された場合は、
「「指定されたAzureAD識別子のグループがありません AzureAD識別子=XXX」と表示された場合」
をご確認ください。 - 「Saml Login User not found」と表示された場合は、
「「Saml Login User not found」と表示された場合」をご確認ください。」をご確認ください。 - 「Saml Login シングルサインオンによるログインはできません」と表示された場合は、
「「Saml Login シングルサインオンによるログインはできません」と表示された場合」をご確認ください。
- 「指定されたAzureAD識別子のグループがありません AzureAD識別子=XXX」と表示された場合は、
2.ログイン方法の制限設定
TR-COMへのログイン方法を、各ユーザ毎に制限を設ける方法となります。
設定可能なログイン方法の制限は下記の通りとなります。
ログイン方法の制限設定の操作が可能なTR-COMユーザは管理者のみとなります。
| 項目 | 内容 |
| シングルサインオンを許可しない | Microsoft Entra ID 認証でログインを禁止します。 |
| TR-COMログインを許可しない | TR-COM webログイン画面からの 「メールアドレス」「パスワード」を用いたログインを禁止します。 |
自身のアカウントのログイン制限設定を変更する
他のアカウントのログイン制限設定を変更する
トラブルシューティング
SAML設定画面にて「フォーマットが不正です。」と表示された場合
- SAML証明書が正しくない可能性があります。
- 登録するSAML証明書が誤っていないかご確認ください。
- 何度も「フォーマットが不正です。」と表示される場合は「SAML設定をする」をもう一度ご設定ください。
「指定されたAzureAD識別子のグループがありませんAzureAD識別子=XXX」と表示された場合
- Microsoft Entra 識別子が正しくない可能性があります。
- TR-COMの管理者ユーザへ、登録しているMicrosoft Entra 識別子が誤っていないかご確認ください。
- 何度も「指定されたAzureAD識別子のグループがありませんAzureAD識別子=XXX」と表示される場合は「SAML設定をする」をもう一度ご設定ください。
「Saml Login User not found」と表示された場合
「Saml Login シングルサインオンによるログインはできません」と 表示された場合
- ログイン方法の制限設定がされています。
- 解除方法については、「ログイン方法の制限設定」をご確認ください。
なお、制限の解除は自グループのTR-COM管理者ユーザへご依頼ください。