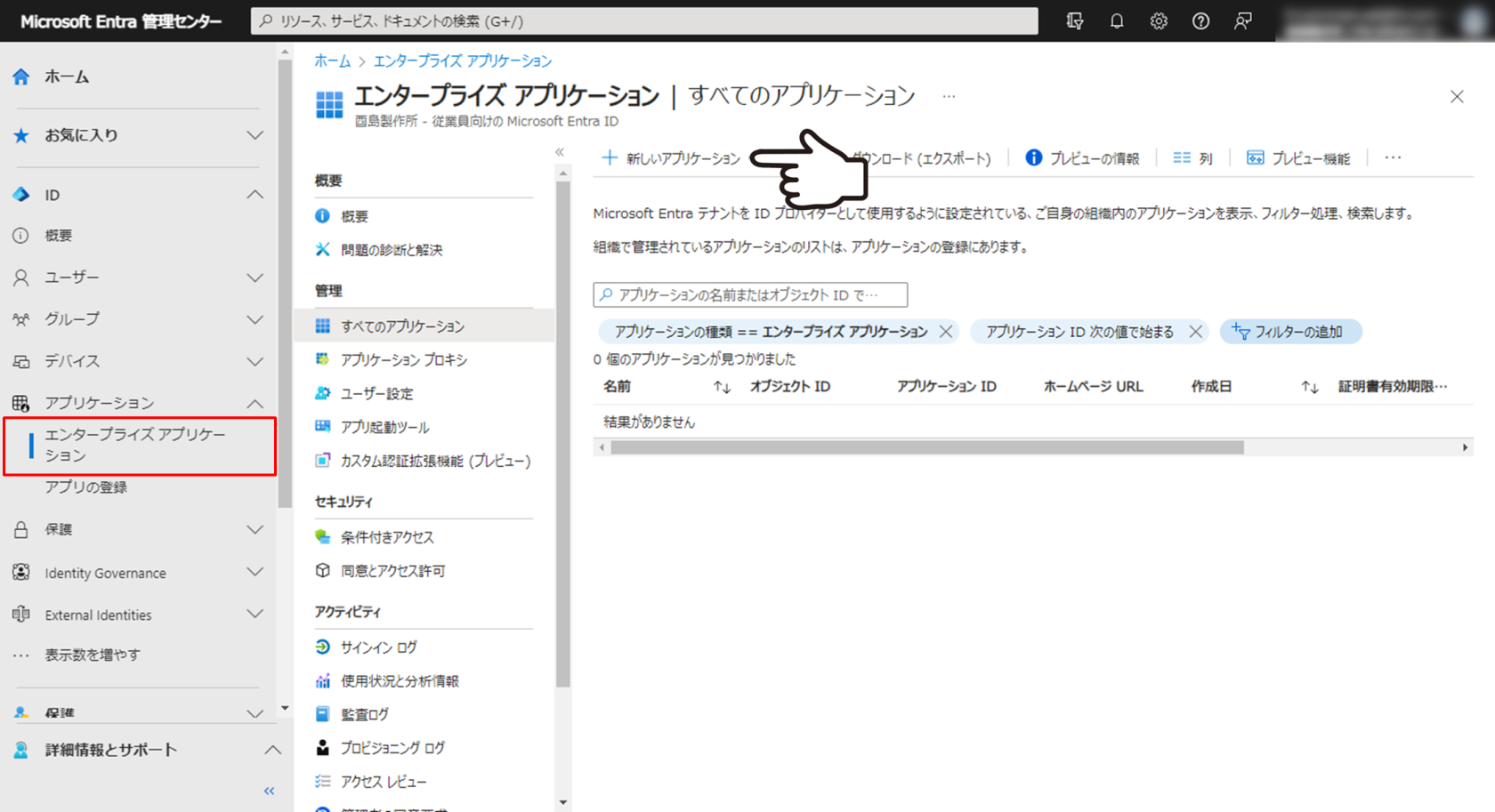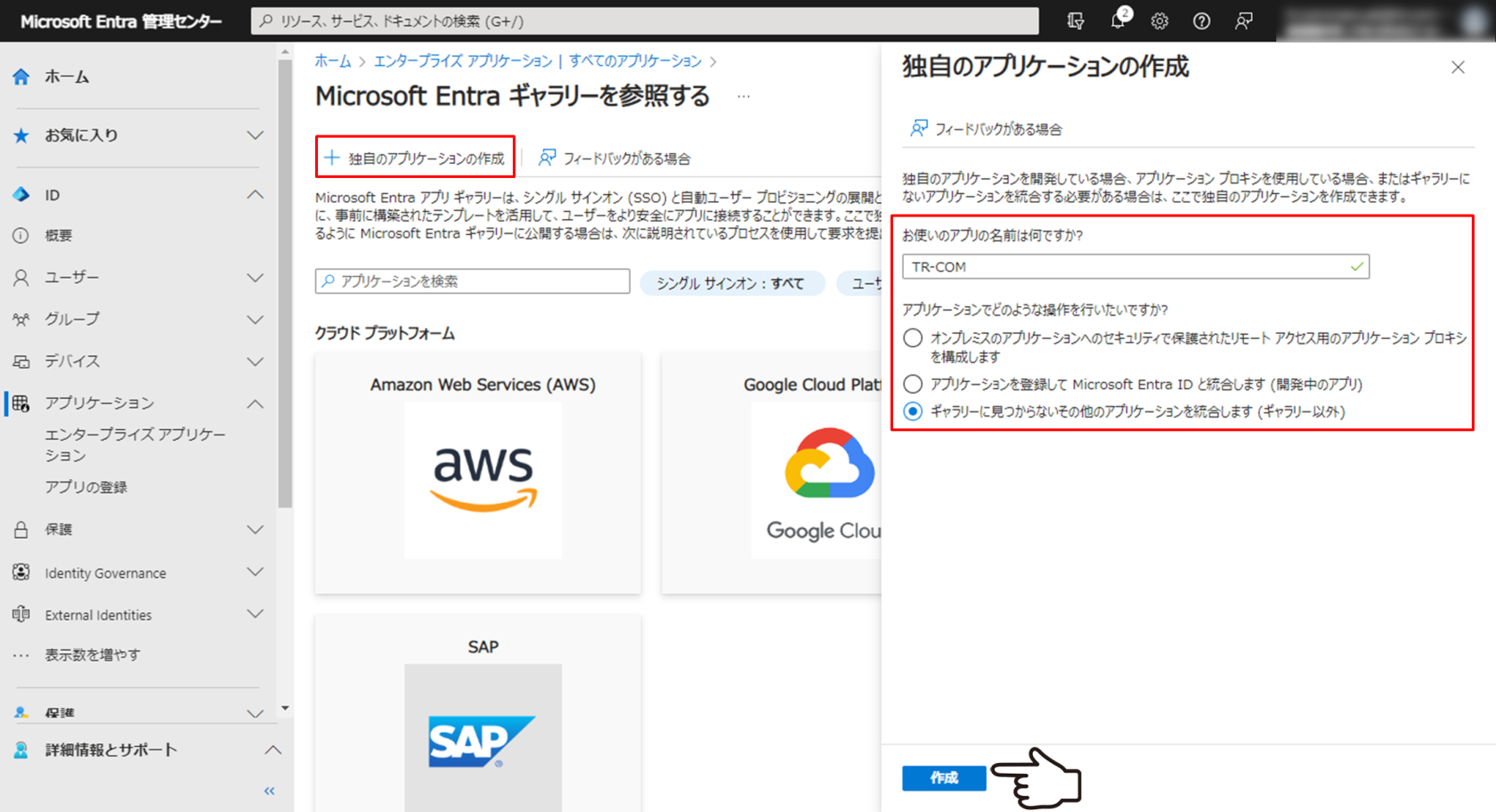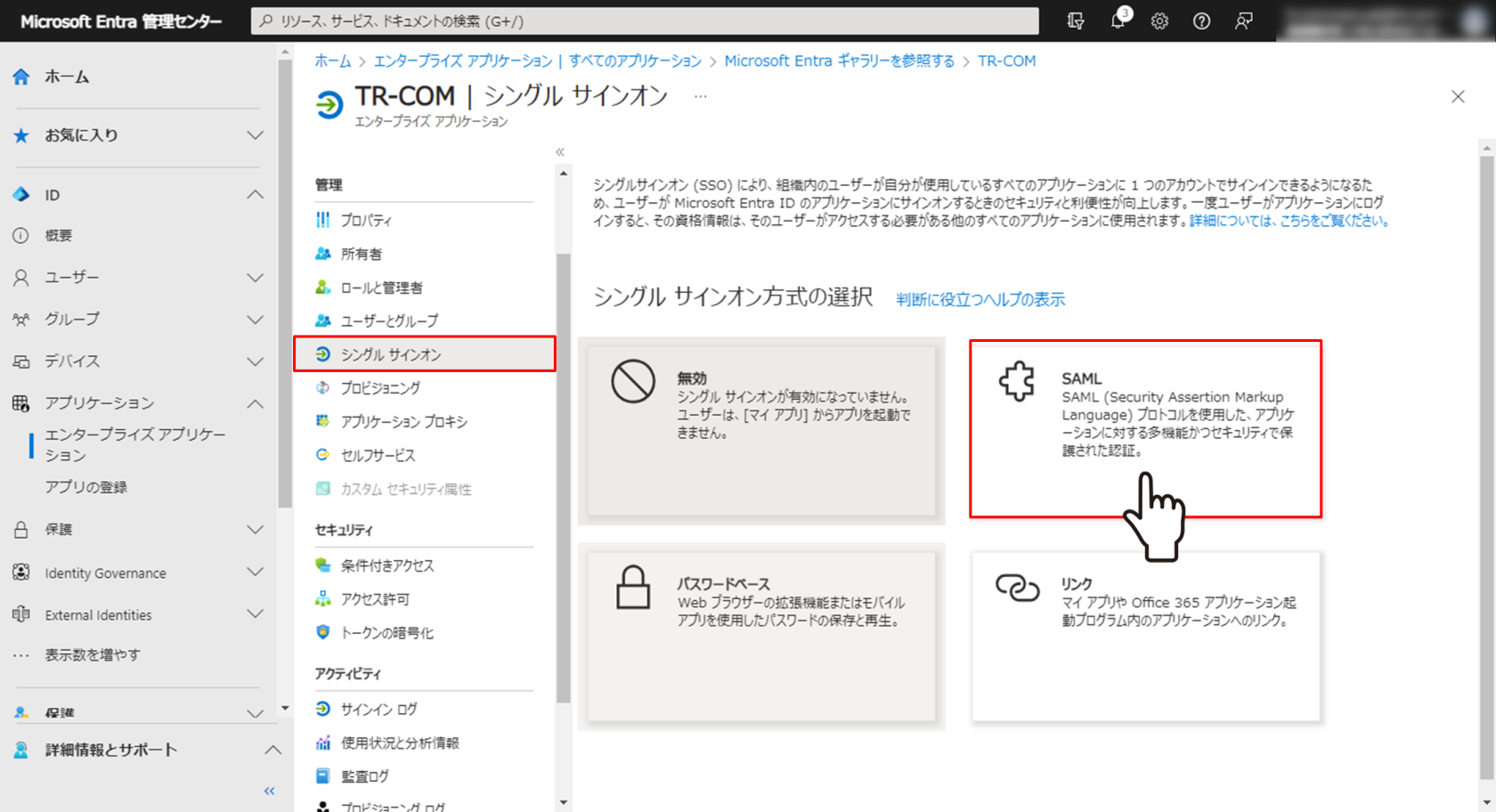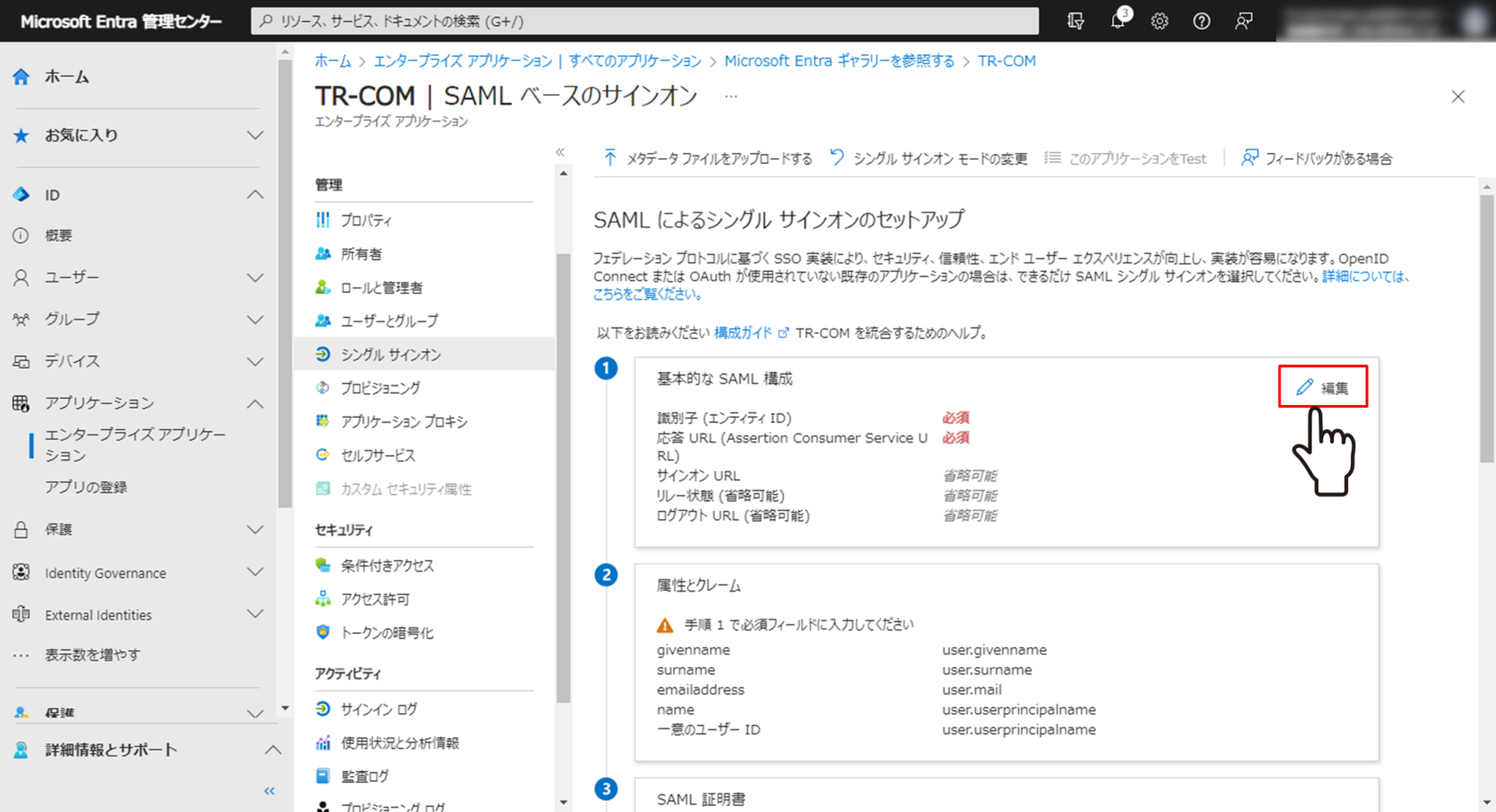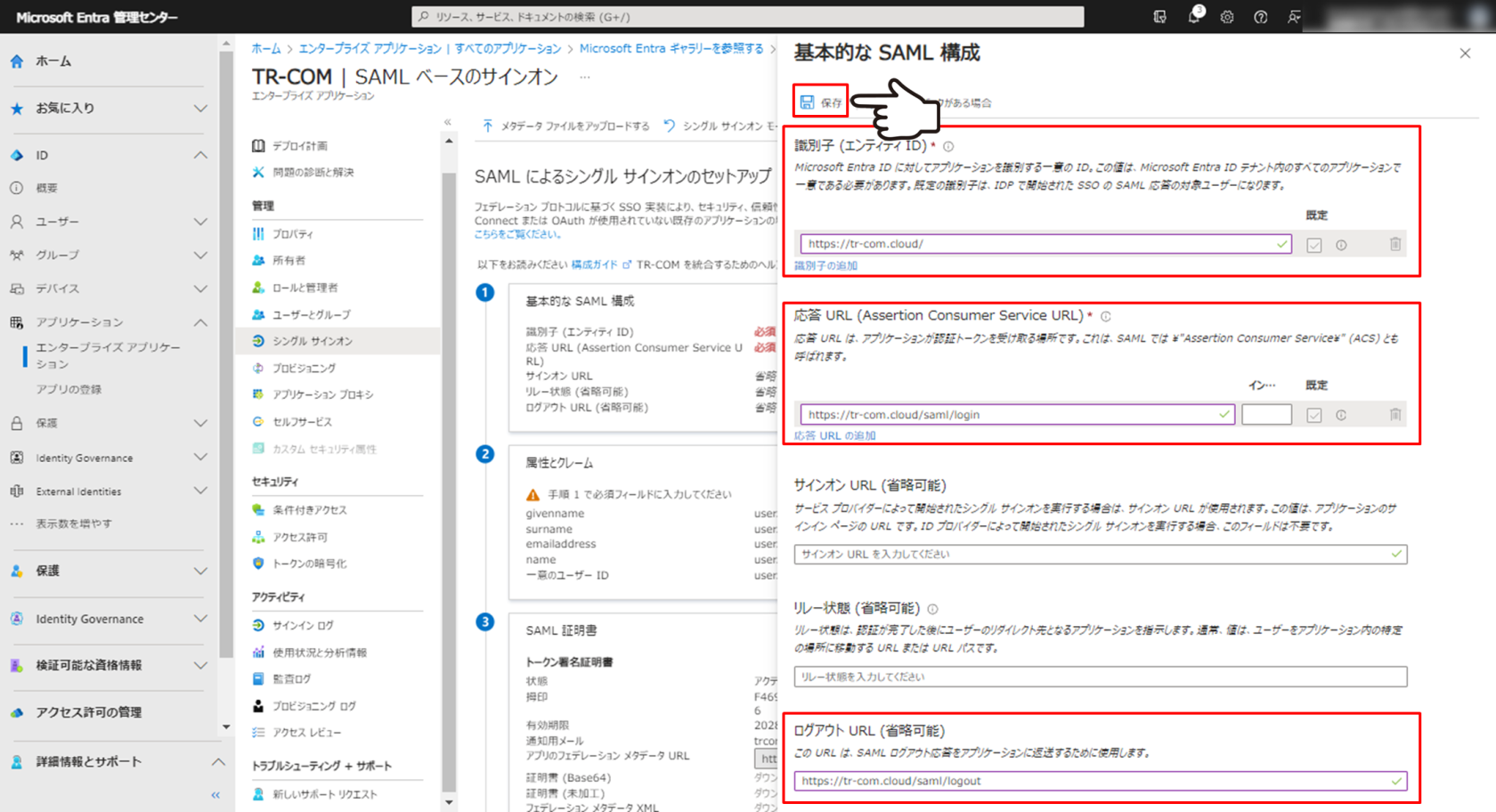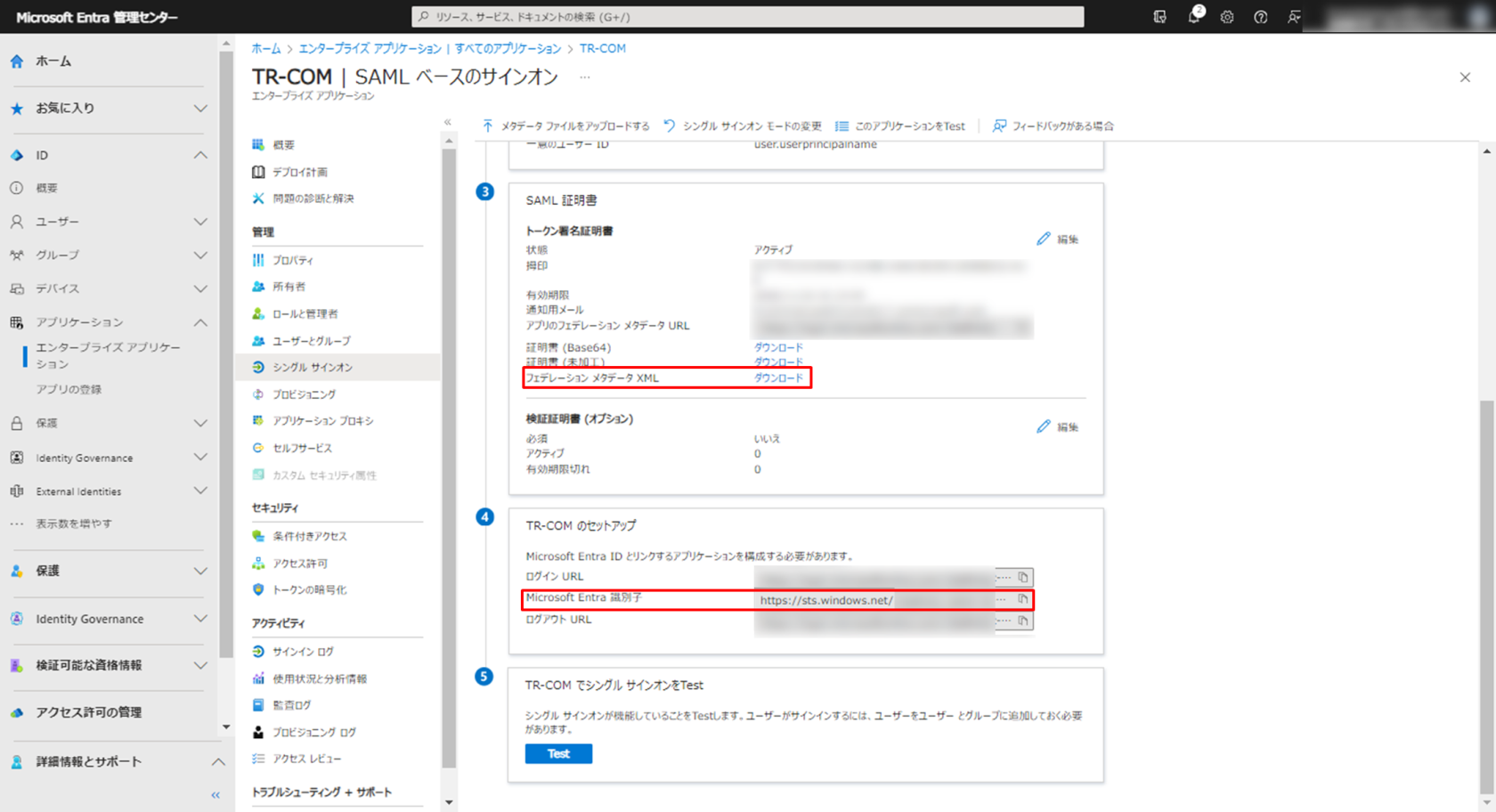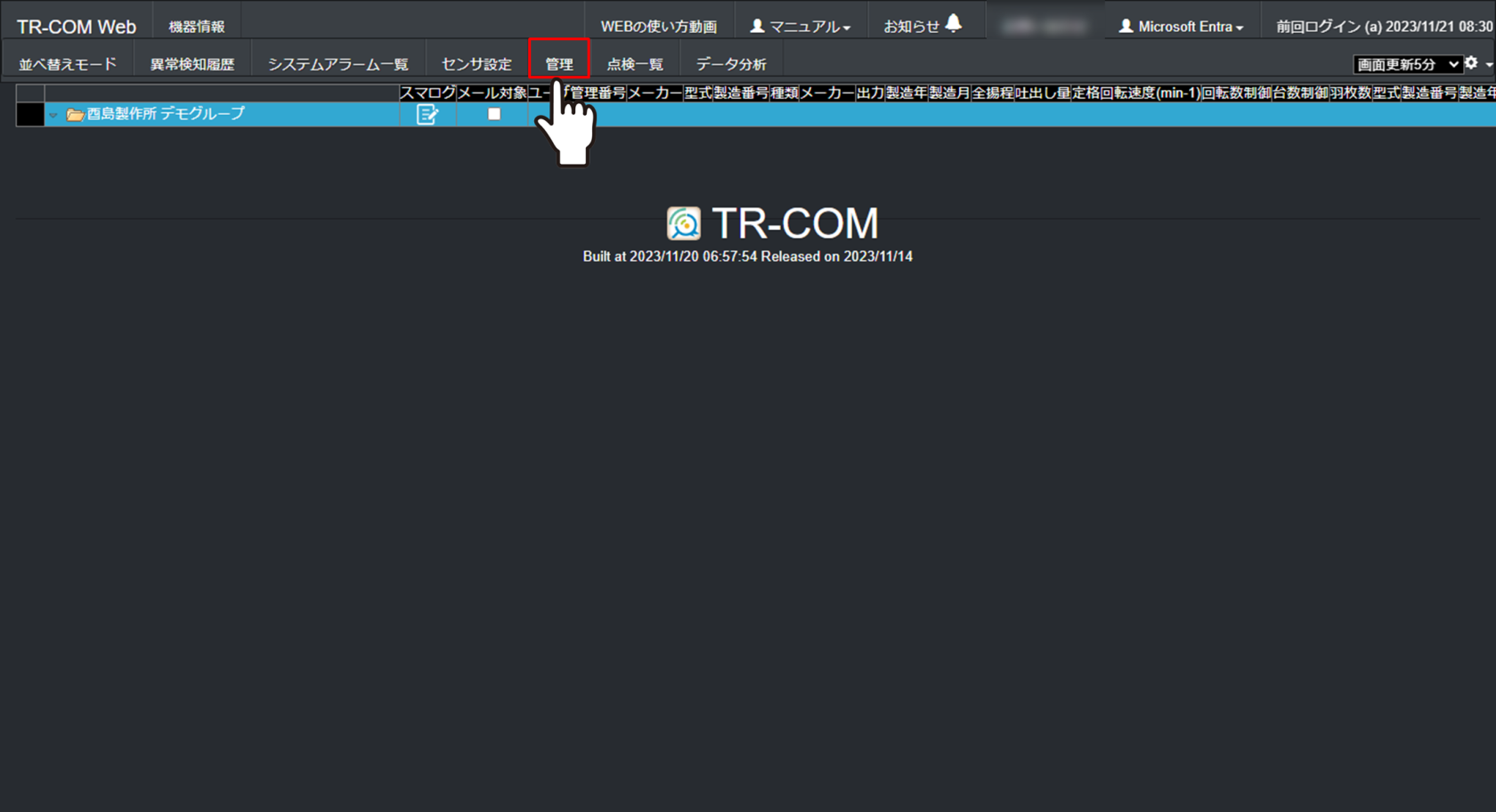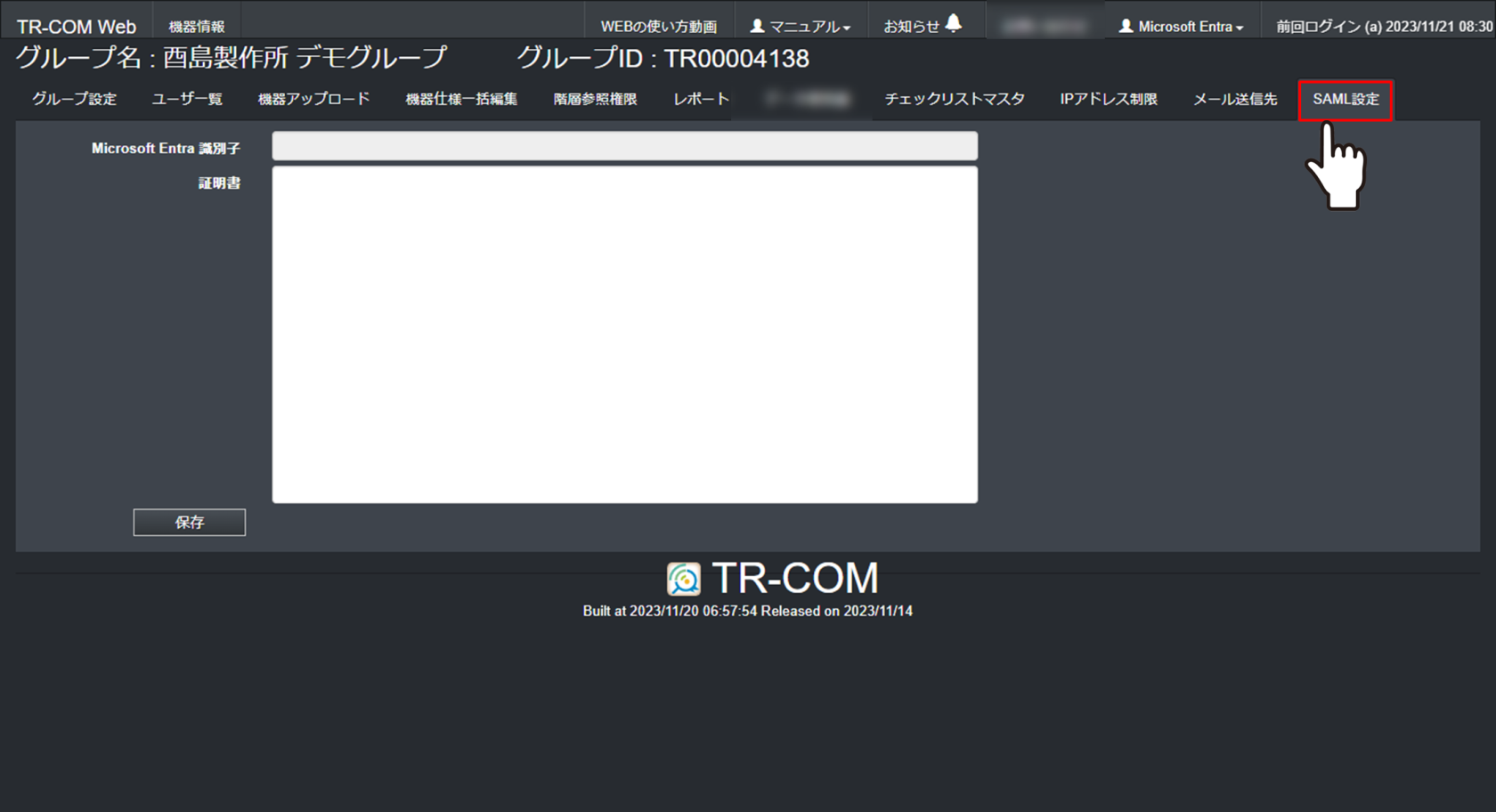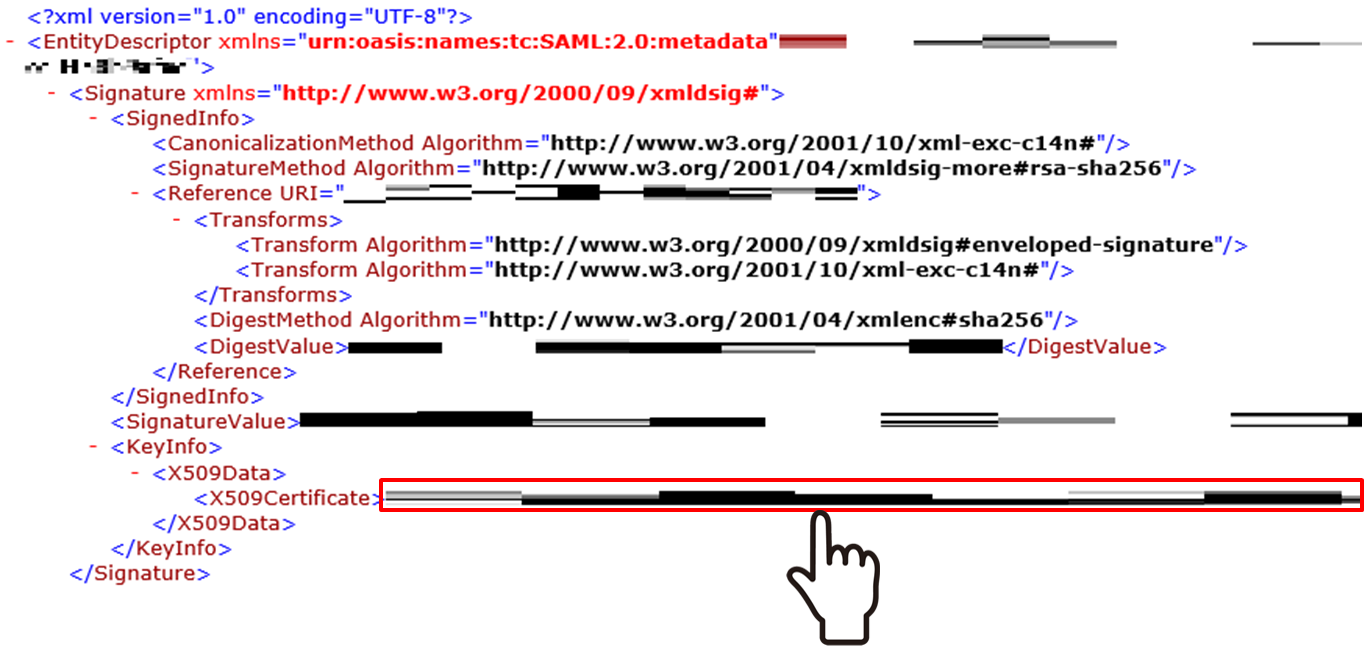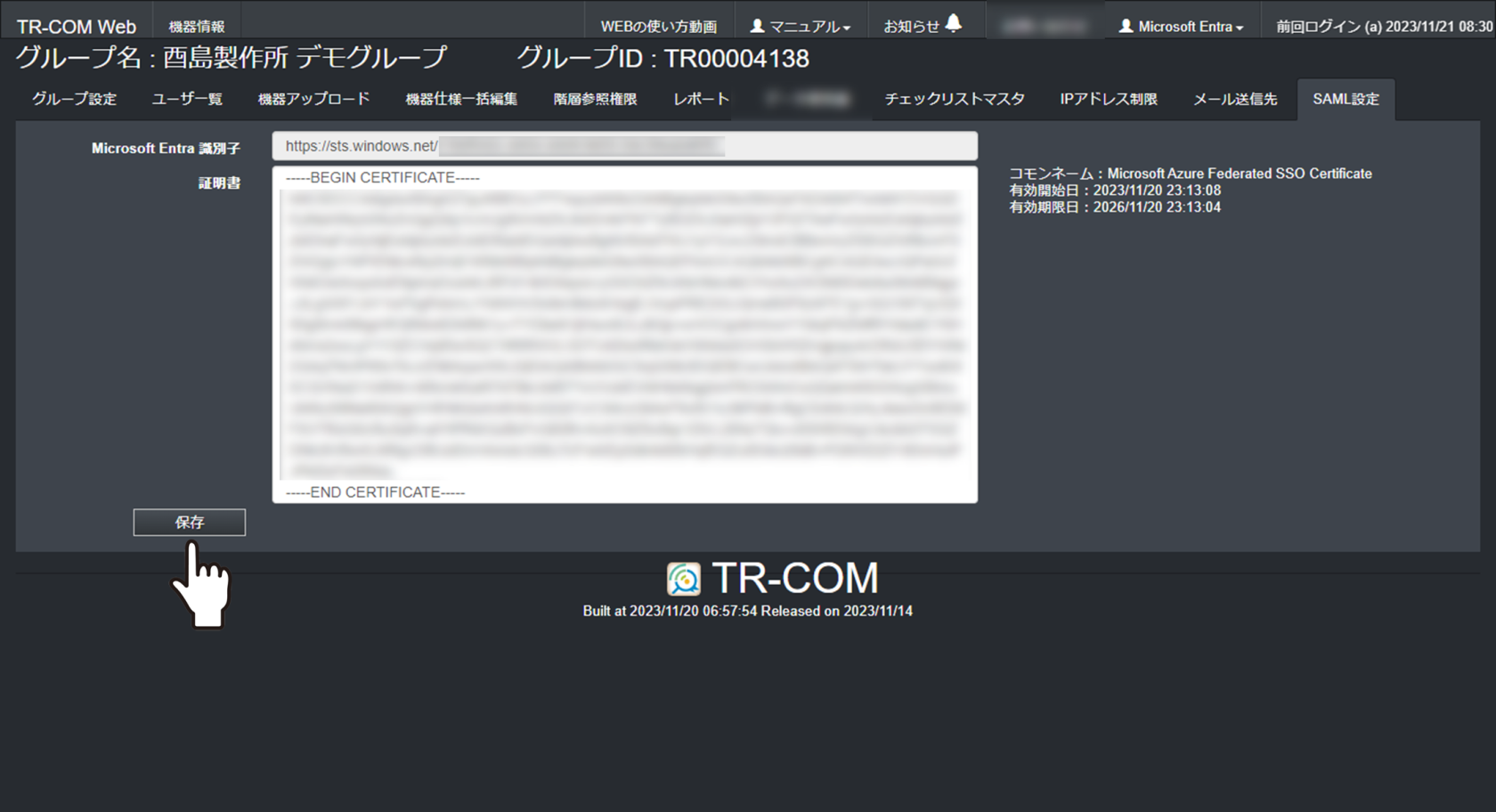Microsoft Entra ID 認証を利用する
目次
- Microsoft Entra ID 認証について
- シングルサインオンの準備
- SAML設定をする
- アプリケーションを割り当てる
- シングルサインオンの利用
- Microsoft Entra ID 認証でログインする
- ログイン方法に制限を付ける
Microsoft Entra ID 認証について
TR-COM webは、Microsoft Entra ID(旧Azure AD)によるSSO(シングルサインオン)に対応しています。
SSOのご利用には、Microsoft Entra とTR-COM webでの設定が必要となります。
なお、設定方法については「 シングルサインオンの準備」をご確認ください。
TR-COM アプリはMicrosoft Entra ID(旧Azure AD)によるSSOに対応していません。
TR-COM アプリへのログインは、TR-COMにて設定したパスワードをご利用ください。
シングルサインオンの準備
下記のユーザアカウントが必要となります。
| Microsoft Entra | クラウド アプリケーション管理者以上のユーザアカウント |
| TR-COM | 管理者ユーザのアカウント |
1.SAML設定をする
SAML設定の方法は以下のとおりです。
なお、「Microsoft Entra 管理センターでの操作」については2023/11/22時点での方法となるため
画面が異なる可能性があります。ご了承ください。
-
クラウド アプリケーション管理者以上としてMicrosoft Entra 管理センターにサインインする
- [ID]>[アプリケーション]>[エンタープライズ アプリケーション]>[すべてのアプリケーション] に移動する
- [新しいアプリケーション] を選択する
- [独自のアプリケーションの作成]を選択する
- 独自のアプリケーションの作成にて下記内容を入力をし[作成]を選択する
質問 入力/選択内容 お使いのアプリの名前は何ですか? TR-COM アプリケーションでどのような操作を行いたいですか? ギャラリーに見つからないその他の~ - [シングルサインオン]>[SAML] に移動する
- SAMLベースのサインオン画面の「①基本的なSAML構成」にて[編集]を選択する
- 基本的なSAML構成にて下記内容を入力をし[保存]を選択する
項目 入力内容 識別子(エンティティID) https://tr-com.cloud/ 応答URL(Assertion Consumer Service URL) https://tr-com.cloud/saml/login
ログアウトURL(Single Logout URL) https://tr-com.cloud/saml/logout - SAMLベースのサインオン画面の「③SAML証明書」にて「フェデレーション メタデータ XML」をダウンロードする
- SAMLベースのサインオン画面の「④TR-COMのセットアップ」にて「Microsoft Entra 識別子」をコピーする
手順9 で入手した「SAML証明書」は手順15で利用します。
手順10で入手した「Microsoft Entra 識別子」は手順14で利用します。 -
管理者として TR-COM webにログインする
- [管理]を選択しグループ管理画面に移動する
- グループ管理画面にて[SAML設定]を選択する
- SAML設定画面の「Microsoft Entra 識別子」にて手順10で入手したMicrosoft Entra 識別子を入力する
- SAML設定画面の「証明書」にて手順9 で入手した「SAML証明書」を下記の形式で入力する
- SAML設定画面にて[保存]を選択する